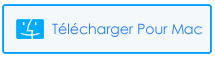Vous avez fait tomber votre iPhone dans l’eau et vous ne parvenez pas à y accéder ? Avez-vous vu des lignes horizontales sur l’écran de l’iPhone après un dégât des eaux ? Si ce genre de problème est irritant, ne vous inquiétez pas car cet article est pour vous.
Le téléphone de nombreux utilisateurs tombe accidentellement sur l’eau ou est mouillé. Mais le pire, c’est quand l’écran affiche des lignes horizontales. C’est une très mauvaise expérience de la part de l’utilisateur car il n’a jamais pensé à rencontrer une erreur aussi inattendue.
De nombreux utilisateurs ont signalé des problèmes de lignes verticales de couleur arc-en-ciel, en particulier les anciens modèles d’iPhone. Par conséquent, si vous êtes également confronté à une telle situation et que vous êtes prêt à vous en débarrasser, c’est l’endroit idéal.
Ici, nous vous guiderons à travers les raisons derrière les lignes horizontales et comment réparer les lignes horizontales sur iPhone après un dégât des eaux.
Raisons des lignes horizontales / verticales sur l’écran de l’iPhone
Comme nous le savons, la raison courante des lignes horizontales est le dégât des eaux. Mais il existe également d’autres causes qui peuvent entraîner de tels problèmes.
En voici quelques-uns :
Problèmes matériels : cela signifie que la valeur par défaut est à l’intérieur de votre appareil, peut-être que certains connecteurs sont desserrés. Vous avez besoin d’un technicien professionnel pour résoudre ce problème.
Problèmes logiciels : si votre appareil présente des problèmes logiciels, ils peuvent être résolus en mettant à jour votre logiciel.
Dommages causés par les liquides : Si vous avez fait tomber votre téléphone dans l’eau ou si de l’eau pénètre accidentellement à l’intérieur, l’écran de votre appareil peut être endommagé.
surchauffe : Des problèmes d’écran peuvent également survenir lorsque vous utilisez votre appareil pendant une longue période ou sous la lumière du soleil.
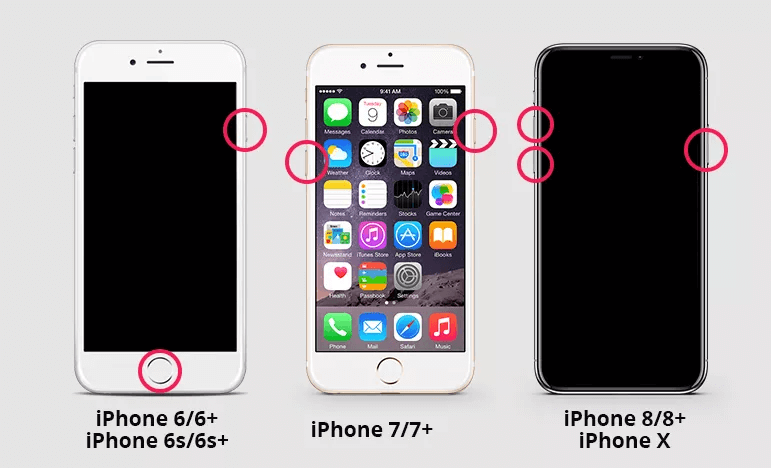
Comment savoir si votre iPhone est endommagé par l’eau ?
Lorsque votre appareil reçoit de l’eau à l’intérieur, il peut fonctionner ou non. Cependant, certaines choses peuvent vous aider à identifier les dégâts d’eau sur votre iPhone.
- Vérifiez s’il y a de l’eau derrière l’écran de l’iPhone
- Vous devriez également vérifier l’indicateur de dommages causés par le liquide décoloré. Il est présent dans une prise casque, un emplacement pour plateau SIM, etc. Lorsque votre appareil reçoit de l’eau à l’intérieur, LDI changera sa couleur en rouge ou marron.
- Même vous pouvez vérifier tout type de marques de corrosion dans les ports
Comment réparer les lignes horizontales sur iPhone après un dégât des eaux – Meilleures façons
Après avoir connu les raisons, il est temps d’appliquer toutes les méthodes possibles pour réparer les lignes sur l’écran de l’iPhone après un dégât des eaux.
Alors lisons plus loin.
Correctif 1 : forcer le redémarrage de votre iPhone
Si des lignes horizontales s’affichent sur l’écran de votre iPhone, la meilleure méthode pour résoudre le problème consiste à forcer le redémarrage de votre iPhone. Un redémarrage forcé est un processus permettant de résoudre tout type de problème logiciel pouvant survenir, y compris des lignes horizontales sur l’écran de votre appareil.
Voici comment forcer le démarrage de votre iDevice :
Pour iPhone 8 ou version ultérieure : appuyez et relâchez rapidement la touche d’augmentation du volume, puis appuyez et relâchez la touche de diminution du volume. Après cela, appuyez longuement sur la touche de réveil ou de veille et attendez que le logo Apple s’affiche sur l’écran de votre appareil.
Pour iPhone 7 & 7 Plus : appuyez longuement sur la touche réveil ou veille et après quelques secondes d’attente appuyez sur la touche Volume bas. Relâchez-les lorsque le logo Apple s’affiche sur votre écran.
Pour iPhone 6 Plus et modèles antérieurs : appuyez longuement sur les touches d’accueil et latérales pendant au moins 10 secondes et relâchez-les après l’apparition du logo Apple.
Correctif 2: Optez pour le processus de cycle de batterie
La solution suivante si des lignes blanches apparaissent à l’écran consiste à faire redémarrer la batterie de votre appareil. Le cycle de la batterie est un processus dans lequel vous devez charger votre batterie à 100 % et la laisser se décharger à 0 %. Généralement, ces lignes s’affichent dès que vous chargez complètement votre appareil.
Correctif 3 : Utiliser le mode sans échec
Si votre appareil affiche des lignes horizontales en raison d’un logiciel ou d’une application défectueux, il peut être reconnu en passant en mode sans échec.
Pour passer en mode sans échec, suivez ces étapes :
- Tout d’abord, appuyez longuement sur la touche d’ alimentation de votre appareil
- Après l’apparition du signe de mise hors tension, appuyez dessus et maintenez-le enfoncé pendant quelques secondes
- Maintenant, appuyez sur Redémarrer à l’option Mode sans échec, puis choisissez OK et votre appareil redémarrera de lui-même
Maintenant, vérifiez si le problème persiste, puis passez à l’étape suivante.
Correctif 4 : Mettez votre iPhone en mode DFU
Pourtant, vous obtenez des lignes horizontales sur l’écran de l’iPhone ? Si oui, vous pouvez mettre votre appareil en mode DFU. En activant le mode DFU, vous pouvez récupérer les données de votre iPhone même si des lignes blanches sont apparues sur votre écran ou s’il ne démarre pas.
Étapes pour mettre votre appareil en mode DFU :
- Tout d’abord, connectez votre iPhone 13 à votre ordinateur puis lancez iTunes
- Après cela, suivez les instructions ci-dessous :
Pour iPhone 8 et versions ultérieures :
- Appuyez simultanément sur les touches d’augmentation du volume et de diminution du volume, puis appuyez longuement sur la touche latérale à moins que l’iPhone ne devienne noir
- Une fois que l’écran devient noir, appuyez longuement sur la touche de réduction du volume, mais ne laissez pas la touche latérale
- Après quelques secondes, relâchez la touche latérale mais maintenez la touche de volume bas enfoncée à moins que votre appareil n’affiche iTunes ou le Finder
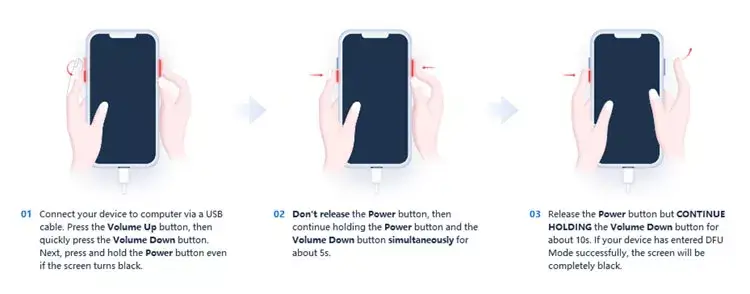
Pour les séries iPhone 6 et 7 :
- Tout d’abord, appuyez longuement sur le bouton Veille et le bouton Accueil (pour iPhone 6 et inférieur) / appuyez sur la touche de réduction du volume (pour iPhone 7) en même temps pendant quelques secondes
- Après quelques secondes, laissez le bouton Veille mais maintenez enfoncé le bouton Accueil (pour iPhone 6s et inférieur) / la touche de réduction du volume (pour iPhone 7) à moins que votre appareil n’affiche iTunes/Finder.
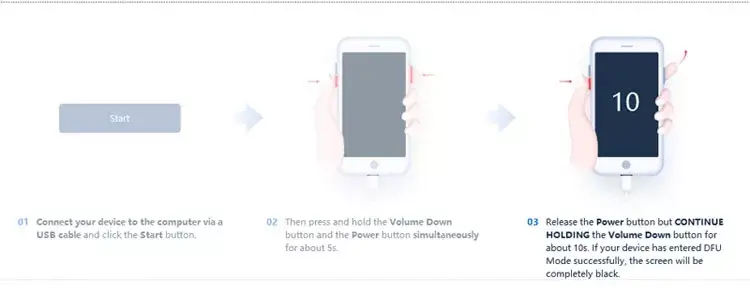
Enfin, appuyez sur OK dans la fenêtre iTunes lorsqu’elle apparaît, puis appuyez sur l’ option Restaurer pour récupérer votre iPhone en mode DFU.
Correctif 5 : Réinitialiser tous les paramètres
Cette méthode est très cruciale pour résoudre tout problème logiciel. En réinitialisant tous les paramètres de votre iPhone, vous pouvez surmonter les erreurs de lignes horizontales sur votre iPhone.
Suivez les étapes pour résoudre le problème :
- Tout d’abord, ouvrez les paramètres sur iPhone
- Ensuite, passez à Général
- Ensuite, faites défiler et cliquez sur l’ option Réinitialiser
- Après cela, cliquez sur Réinitialiser tous les paramètres
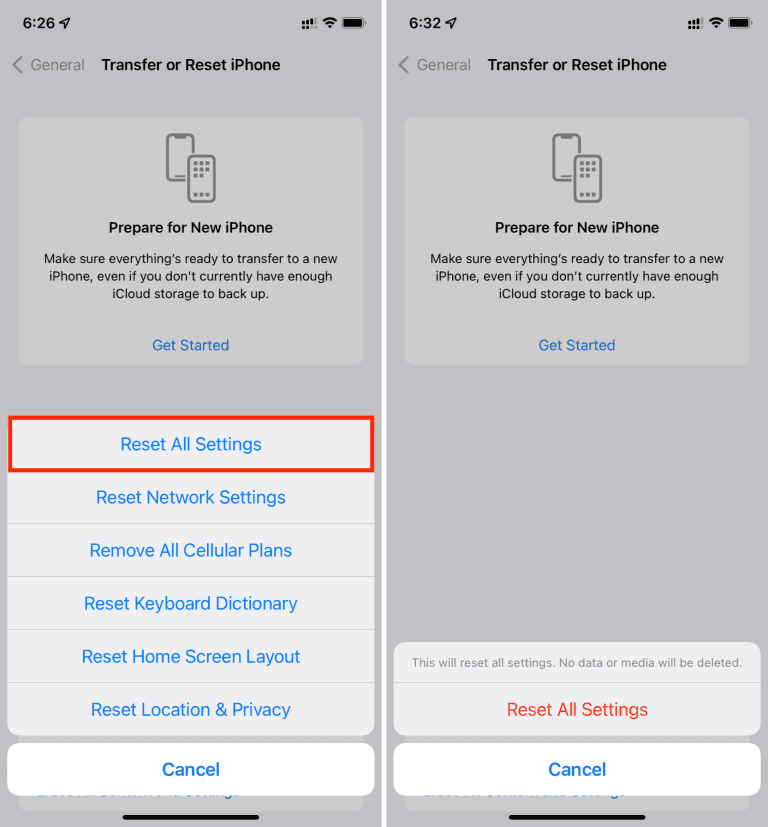
- Ensuite, confirmez le processus et cliquez à nouveau sur l’option Réinitialiser tous les paramètres
- Maintenant, votre iPhone va redémarrer, vérifiez si les lignes horizontales sur l’écran de l’iPhone sont fixes ou non
Correctif 6: Poussez légèrement l’écran de iPhone vers le bas
Les lignes d’écran de votre iPhone peuvent également apparaître en raison d’un défaut matériel. L’écran de votre iPhone est relié à une carte mère par un connecteur. Lorsque vous laissez tomber l’appareil, il peut perdre le connecteur et, pour cette raison, vous pouvez rencontrer ce problème.
Appuyez légèrement sur l’écran et vous pourrez reconnecter votre entreprise et votre problème pourra être résolu. Mais rappelez-vous, n’appliquez pas de pression élevée, sinon cela pourrait endommager votre appareil.
Correctif 7 : mettez à jour votre logiciel
Une autre meilleure façon de réparer les lignes horizontales sur l’iPhone après un dégât des eaux consiste à mettre à jour le système d’exploitation de votre iPhone vers la dernière version. Parfois, en raison de bogues et de problèmes, votre appareil peut créer des erreurs, mais une simple mise à jour peut les résoudre.
Essayez donc de mettre à jour immédiatement le logiciel de votre iPhone vers la dernière version et voyez si votre problème a été résolu.
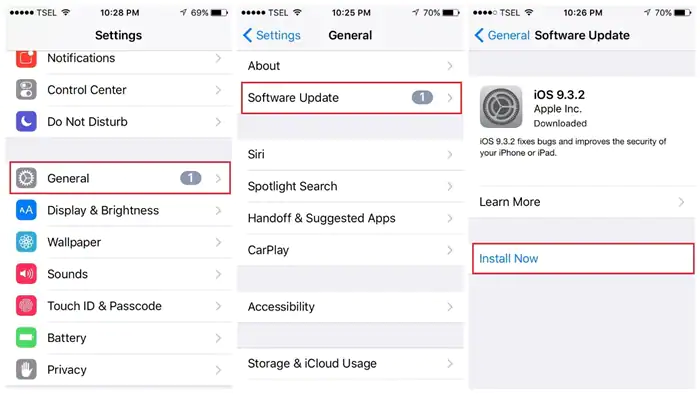
Correctif 8 : Réinitialisez votre iPhone aux paramètres d’usine
Parfois, une réinitialisation d’usine est nécessaire pour résoudre les problèmes logiciels. Il s’agit de la dernière option lorsque toutes les autres méthodes ne parviennent pas à résoudre le problème. Mais rappelez-vous, cela effacera toutes vos données de votre appareil, il est donc suggéré de faire une sauvegarde appropriée de vos fichiers pour éviter la perte de données.
Étapes pour réinitialiser votre iPhone en usine :
- Tout d’abord, allez dans Paramètres sur votre iPhone
- Maintenant, choisissez l’ option Général
- Ensuite, passez à Réinitialiser et sélectionnez Effacer tout le contenu et les paramètres
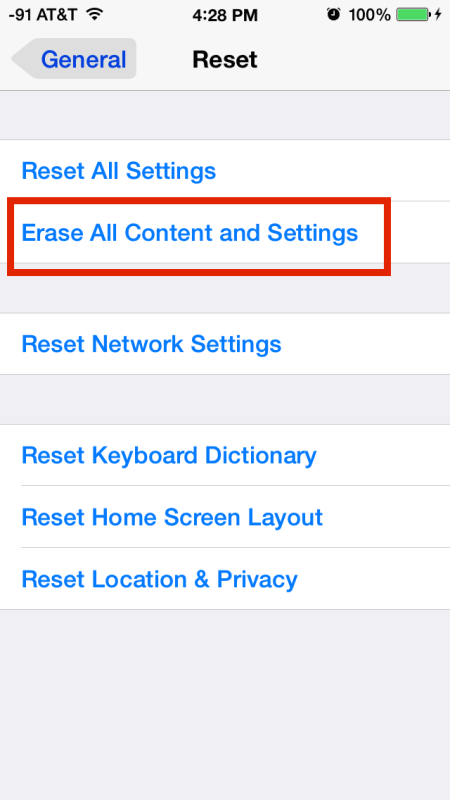
- Ensuite, une fenêtre contextuelle apparaîtra pour effectuer une sauvegarde, cliquez simplement sur Sauvegarder puis Effacer
- Entrez maintenant votre mot de passe pour confirmer. Après avoir entré le mot de passe et appuyé sur OK, votre appareil effacera tout.
Une fois le processus terminé, vérifiez si votre appareil affiche des lignes horizontales/verticales sur l’iPhone.
Correctif 9 : Réparer l’écran de l’iPhone
Après avoir suivi toutes les méthodes, il peut arriver que votre problème d’écran ne soit pas résolu. Alors, c’est le moment de changer l’écran de votre iPhone ou vous pouvez le réparer en visitant l’Apple Store. Apportez votre appareil au magasin le plus proche et ils peuvent vous aider à résoudre le problème.
Correctif 10 : solution avancée pour corriger les lignes horizontales sur l’écran de l’iPhone en un seul clic
De plus, je vous suggérerai également d’opter pour un outil professionnel comme réparation système iOS pour résoudre ce genre de problème. À l’aide de cet outil, vous pouvez facilement corriger les lignes horizontales sur l’écran de l’iPhone après un dégât des eaux. Le logiciel est facile à utiliser et résout tous les types d’erreurs sur l’iPhone en un seul clic.
Peu importe que les lignes horizontales soient en gris, blanc, vert, violet ou d’autres couleurs, cet outil fonctionne efficacement dans toutes les situations pour surmonter l’erreur. Outre les lignes horizontales, l’outil corrige également d’autres problèmes tels que les lignes verticales sur l’iPhone, les paramètres arrêtés, l’ iPhone bloqué en mode de récupération, l’ iPhone bloqué en mode casque, etc.
Par conséquent, on peut télécharger cet outil incroyable et l’utiliser pour corriger les lignes horizontales grises sur l’écran de l’iPhone.
iOS réparation système - Obtenez iPhone/iPad/iPod Touch à la normale
Réparez tout type de problèmes ou erreurs sur iPhone/iPad/iPod Touch et rendez-le normal sans aucune compétence requise.
- A la capacité de résoudre les problèmes iOS sans perte de données
- Résoudre divers problèmes du système iOS comme le logo Apple blanc, la boucle de démarrage, etc.
- Compatible avec iPhone/iPad/iPod Touch et prend en charge iOS 14/13/12

Conclusion
Des lignes horizontales sur l’écran de l’iPhone peuvent apparaître à n’importe quel utilisateur, ce qui empêche les utilisateurs d’accéder à l’appareil. Cependant, il n’y a pas lieu de s’inquiéter, car il existe différentes manières de résoudre le problème. Dans cet article, j’ai discuté de plusieurs façons utiles de réparer les lignes horizontales sur iPhone après un dégât des eaux.
J’espère que l’erreur est résolue après avoir essayé les méthodes ci-dessus. Il est également suggéré d’utiliser l’ outil de réparation système iOS lorsque vous ne souhaitez pas suivre les méthodes manuelles et que vous souhaitez résoudre le problème sans tracas.

Kim Keogh is a technical and creative blogger and an SEO Expert. She loves to write blogs and troubleshoot several issues or errors on Android and iPhone. She loves to help others by giving better solutions to deal with data recovery problems and other issues.