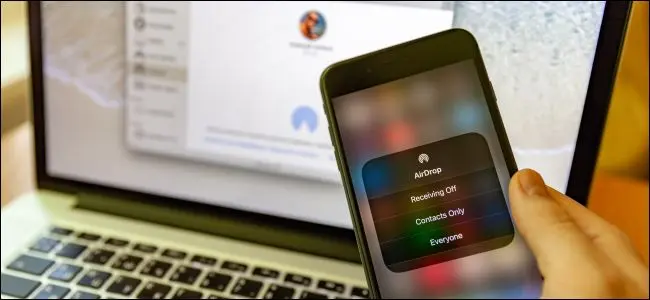
Airdrop est l’un des moyens les meilleurs et les plus simples de transférer des données entre des iPhones et d’autres appareils. Cependant, cette application ne fonctionne parfois pas et le processus de transfert s’arrête. Ce genre de problème irrite vraiment les utilisateurs.
De nombreux utilisateurs ont signalé qu’ils rencontraient des problèmes avec l’application Airdrop et qu’ils rencontraient l’erreur « Airdrop ne fonctionne pas ». Si vous rencontrez également la même erreur et recherchez des correctifs, ne paniquez pas.
Dans ce blog, nous vous partagerons quelques-unes des meilleures façons de réparer Airdrop qui ne fonctionne pas sur iPhone afin que vous puissiez facilement transférer des données d’iPhone vers iPhone/iPad.
Rappel : AirDrop est compatible avec tous les modèles d’iPhone fonctionnant sous iOS 7 et versions ultérieures, iPad avec iPadOS 13 et versions ultérieures, mais garantit que les deux appareils sont compatibles avec Airdrop.
Raisons pour lesquelles Airdrop ne fonctionne pas sur iPhone 14/13/12
Lorsque vous ne parvenez pas à transférer des données entre les appareils, vous voudrez peut-être savoir « pourquoi mon Airdrop ne fonctionne-t-il pas sur iPhone » ? Il existe de nombreuses raisons pour lesquelles AirDrop ne fonctionne pas sur votre iPhone.
En voici quelques-uns :
- Utilisation d’une ancienne version d’iOS
- Vous avez désactivé Bluetooth
- En raison de bogues ou de problèmes dans votre version actuelle d’iOS
- AirDrop n’est pas compatible avec votre appareil iOS
- NPD est activé
- Il y a une longue distance entre l’expéditeur et le destinataire
- Vous avez désactivé la réception et l’envoi de fichiers via AirDrop
Comment réparer Airdrop a cessé de fonctionner sur iPhone 14/13/12
Après avoir connu les raisons de l’erreur ci-dessus, il est maintenant temps de vérifier toutes les méthodes possibles pour réparer Airdrop qui ne s’affiche pas sur iPhone. Alors lisons plus loin.
Méthode 1 : Redémarrez votre iPhone
Votre problème Airdrop ne fonctionnant pas sur iPhone 14/13/12 peut être résolu par un simple redémarrage. Cela peut se produire en raison de certains bogues ou problèmes dans le système pour lesquels il cesse de fonctionner.
Suivez les étapes pour redémarrer les iPhones pour différents modèles “
iPhone 8 et supérieur : Appuyez et relâchez rapidement les touches d’augmentation et de diminution du volume . Appuyez longuement sur la touche latérale jusqu’à ce que le logo de l’iPhone apparaisse à l’écran.
Pour iPhone7 et 7 Plus : appuyez longuement sur la touche latérale et volume vers le bas pour voir le logo de l’iPhone
iPhone 6s et versions antérieures : appuyez longuement sur les touches latérales et d’ accueil pour voir le logo de l’iPhone. Maintenez la touche d’alimentation enfoncée pendant quelques secondes pour voir le curseur sur l’écran de votre appareil. Ensuite, déplacez le curseur vers la droite et éteignez votre iPhone. Attendez une minute et après cela, redémarrez votre iPhone en appuyant sur le bouton d’alimentation.
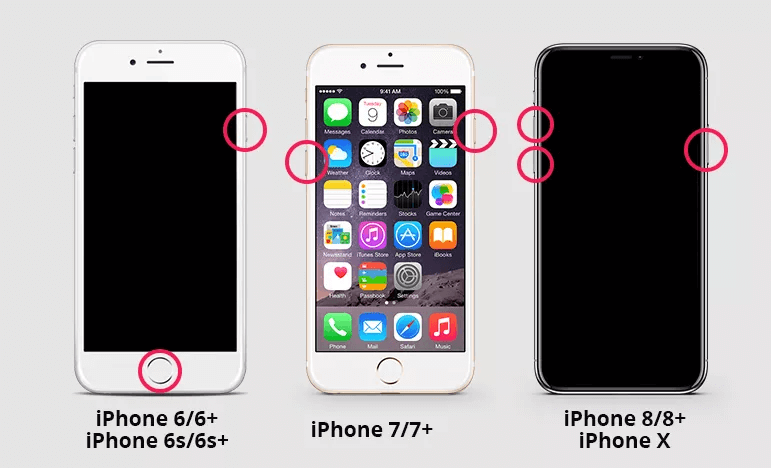
Méthode 2 : vérifier la compatibilité de votre appareil avec Airdrop
La prochaine raison pour laquelle AirDrop continue de planter pourrait être lorsque les deux appareils sont incompatibles avec AirDrop. Vérifiez si vos appareils iOS sont compatibles ou non en procédant comme suit :
- Pour iPhone : Vous avez besoin d’un iPhone 5 ou supérieur qui fonctionne sur iOS 7 pour utiliser AirDrop
- Pour iPad : besoin d’un iPad de 4e génération sorti en 2012 ou plus. L’appareil doit fonctionner sur iOS 7.
- Pour l’iPod touch : Vous devez disposer d’un iPod touch de 5e génération sorti en 2012 ou après. Il doit fonctionner sur iOS 7 ou supérieur.
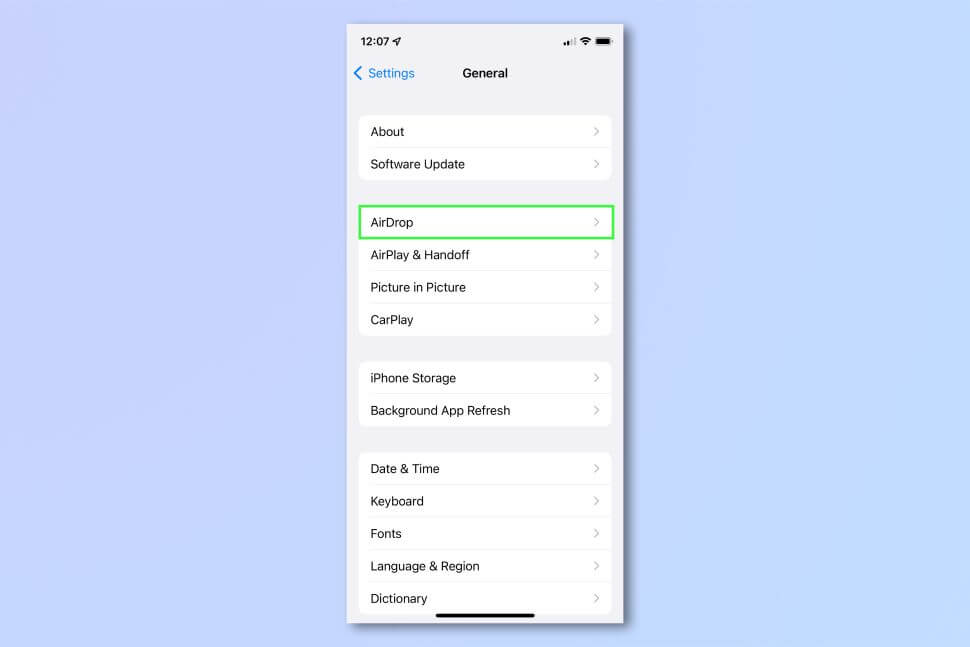
Méthode 3 : Activer Bluetooth
En plus du Wi-Fi ou du réseau mobile, AirDrop utilise également Bluetooth pour trouver des appareils à proximité. Alors, assurez-vous que votre Bluetooth est activé sur les deux appareils. S’il est désactivé, activez-le de la manière suivante :
- Tout d’abord, ouvrez Paramètres suivi de Bluetooth et activez Bluetooth
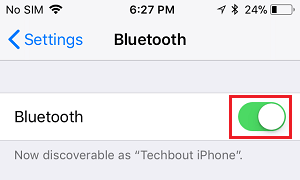
- Après l’avoir activé, vous pourrez envoyer et recevoir des fichiers via AirDrop
Méthode 4 : reconnectez-vous à iCloud
iPhone connaissent iCloud qui est un service intégré. Parfois, iCloud interfère avec d’autres services et peut empêcher AirDrop de fonctionner. Il peut être résolu en se déconnectant et en se reconnectant à iCloud.
Suis les étapes:
- Tout d’abord, ouvrez Paramètres et accédez à votre photo de profil
- Ensuite, cliquez sur l’ option Déconnexion
- Maintenant, après avoir attendu quelques secondes, reconnectez-vous à nouveau
Méthode 5 : Assurez-vous que le périphérique Airdrop est détectable
Vous devez vous assurer que votre AirDrop est détectable par d’autres appareils. Sur votre appareil iOS, accédez à Paramètres suivi de Général, puis appuyez sur AirDrop pour choisir le mode de découverte.
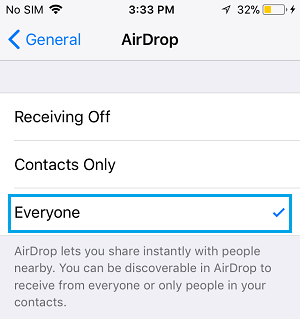
Pour contrôler qui peut vous envoyer ou à qui vous souhaitez envoyer des fichiers, utilisez les points suivants :
- Tout le monde : cette option permettra à vos appareils à proximité de voir que vous utilisez AirDrop. Ceci est suggéré à chaque utilisateur.
- Contacts uniquement : Cette option permettra uniquement à vos contacts enregistrés de voir votre iPhone. Les deux appareils doivent se connecter à iCloud, aux adresses e-mail et aux numéros de téléphone liés à l’identifiant Apple. Cette option garde votre appareil privé et aucune demande AirDrop inconnue ne vous parviendra.
- Réception désactivée : cette option ne permettra à personne de voir votre appareil, mais vous pouvez envoyer des éléments AirDrop à un autre appareil.
Méthode 6 : Activer/Désactiver Bluetooth et Wi-Fi
En cas de problème avec le Wi-Fi et le Bluetooth, cela pourrait empêcher l’ Airdrop d’iOS 15 de fonctionner . Dans de tels cas, vous devez désactiver le Wi-Fi et le Bluetooth et les réactiver.
Voici les étapes à suivre :
- Tout d’abord, accédez aux paramètres de votre appareil
- Maintenant, cliquez sur Wi-Fi et désactivez le curseur Wi-Fi. Au bout d’un moment, réactivez-le
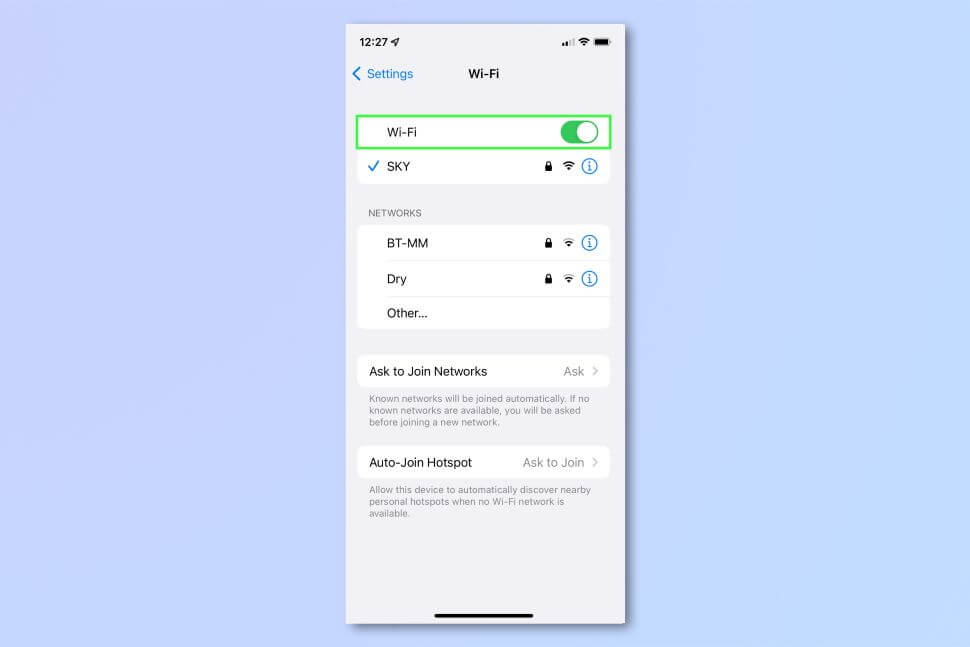
- Suivez également les mêmes étapes pour Bluetooth
Méthode 7 : Désactiver le mode Ne pas déranger
Le transfert de fichiers ne se produira pas si le récepteur a activé le mode NPD. Donc , dans une telle situation, vous devez vérifier et désactiver le mode NPD.
Étapes pour le désactiver :
- Ouvrez Paramètres puis appuyez sur Focus. Après cela, cliquez sur l’ option Ne pas déranger et faites glisser le bouton à bascule à côté de NPD pour le désactiver.
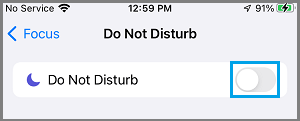
Une fois que vous aurez suivi les étapes ci-dessus, vous pourrez transférer des fichiers via AirDrop.
Méthode 8 : vérifier les paramètres Airdrop
AirDrop propose trois options : Contacts uniquement, Tout le monde et Désactivé. Parmi les trois, Contacts Only a besoin de vérifier les autres. Il est préférable d’utiliser Tout le monde et de réessayer. Vous pouvez ajuster ces options en fonction de vos humeurs et de vos besoins lors du transfert de fichiers.
Étapes pour ajuster les paramètres :
- Tout d’abord, ouvrez Paramètres
- Maintenant, cochez Général
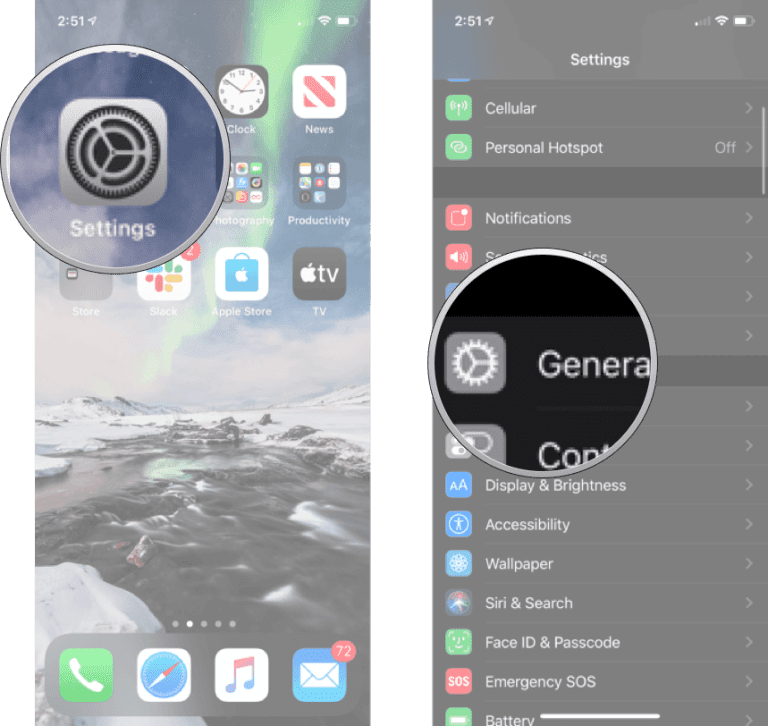
- Ensuite, appuyez sur AirDrop
- Maintenant, cliquez sur le niveau dont vous avez besoin
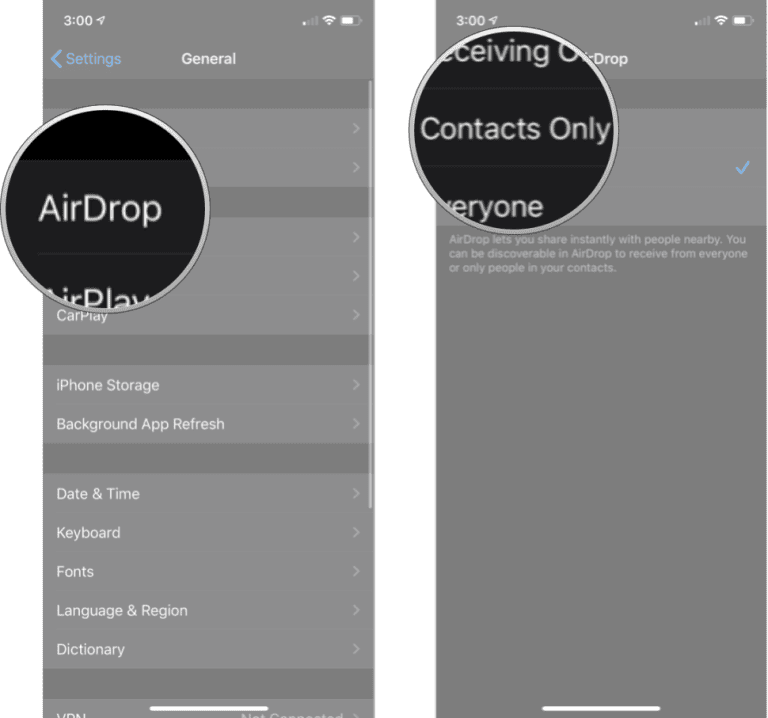
Méthode 9 : Mettez à jour votre iPhone
Pour éviter tout type de problème de plantage, vous devez vous assurer que votre appareil fonctionne sur la dernière version d’iOS. Si AirDrop ne fonctionne pas, une mise à jour de votre système d’exploitation peut le résoudre.
Suivez les étapes pour mettre à jour votre appareil iOS :
- Ouvrez Paramètres et cliquez sur Général
- Maintenant, choisissez l’ option de mise à jour logicielle et installez la dernière version si ce n’est pas encore fait
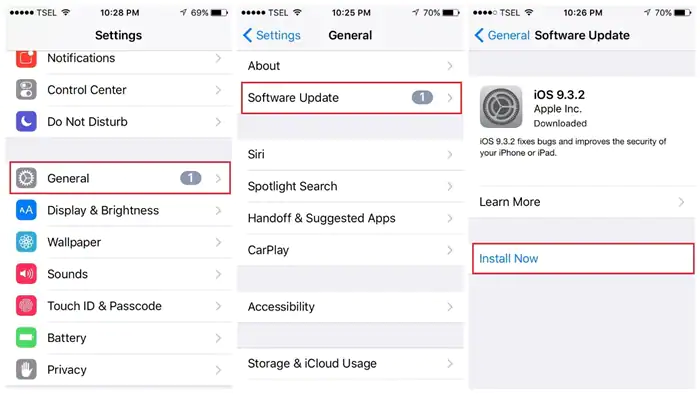
Méthode 10 : désactiver le point d’accès personnel
Les points d’accès personnels et AirDrop utilisent le Wi-Fi pour fonctionner. Ainsi, lorsque vous utilisez les deux services via WiFi, il y a une chance de se heurter entre eux. Dans une telle situation, vous devez désactiver Personal Hotspot pour éviter un avertissement indiquant ” AirDrop n’est pas disponible lors de l’utilisation de Personal Hotspot “.
Pour désactiver cette fonctionnalité ; ouvrez Paramètres et appuyez sur Point d’ accès personnel pour le désactiver. Appuyez sur le signe Wi-Fi si nécessaire et choisissez l’option pour déconnecter le Wi-Fi du point d’accès personnel.
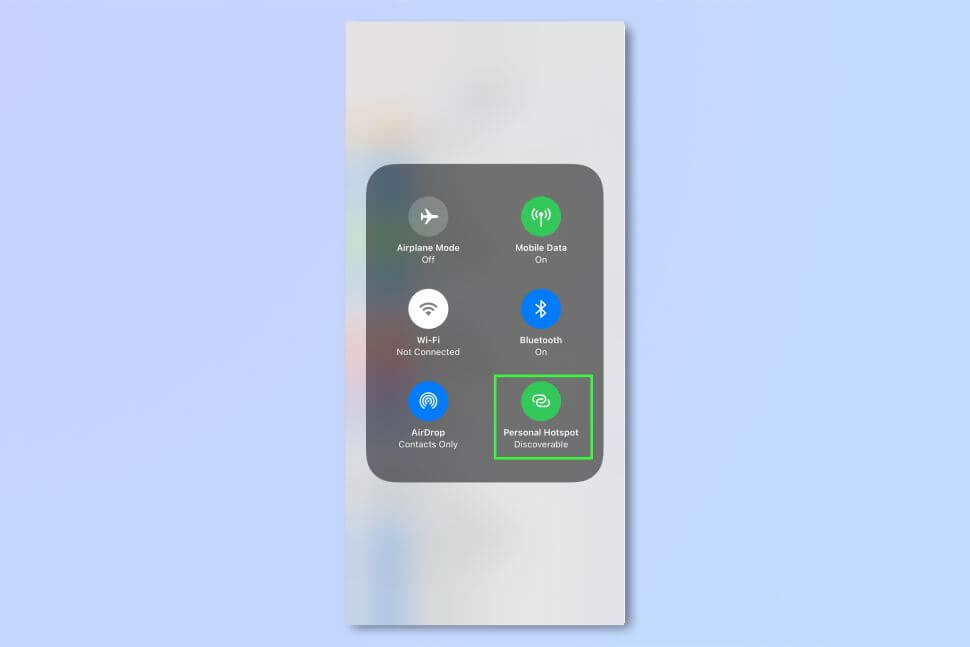
Méthode 11 : désactiver le mode de mise au point
L’activation du mode de mise au point vous aidera à transférer des fichiers à l’aide d’AirDrop, mais l’appareil ne sera pas découvert et désactivera également un autre appareil pour voir la demande d’AirDrop.
Suivez les étapes ci-dessous pour désactiver le mode de mise au point :
- Tout d’abord, ouvrez le Centre de contrôle en descendant depuis le haut à droite de l’écran de votre appareil sur FaceID ou en montant depuis le bord inférieur de votre écran sur l’appareil TouchID
- Ensuite, cliquez sur le mode Focus s’il est activé
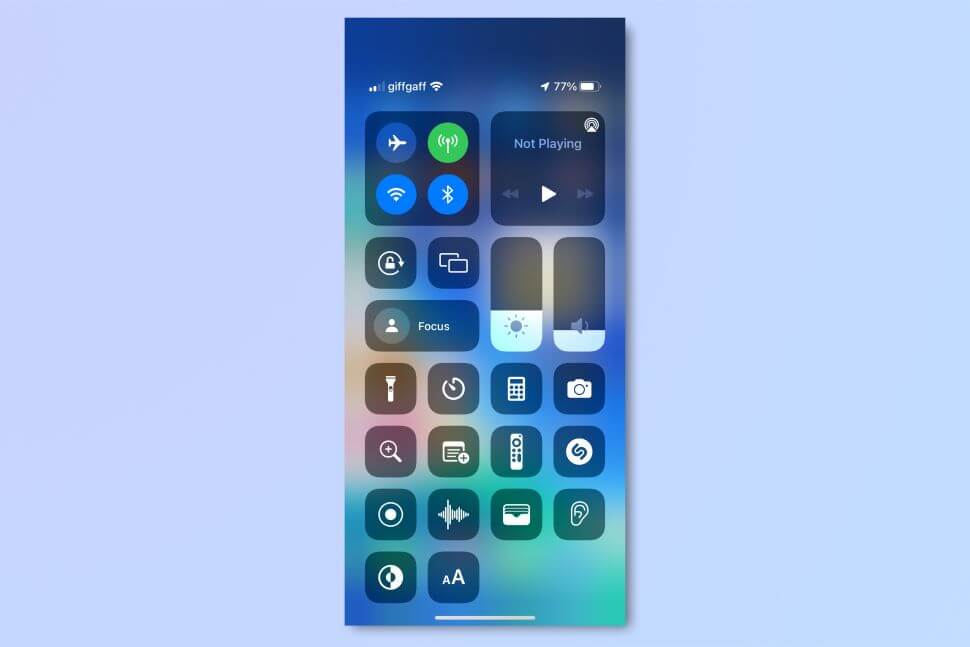
- Enfin, cliquez sur Focus pour le désactiver
Méthode 12 : Réinitialiser les paramètres réseau
Comme AirDrop a besoin à la fois du Wi-Fi et du Bluetooth pour activer les deux appareils, donc si un problème survient concernant la connexion Wi-Fi, cela pourrait être la raison pour laquelle AirDrop continue de s’arrêter sur l’iPhone . Dans ce cas, vous pouvez résoudre le problème en réinitialisant les paramètres réseau en suivant les étapes ci-dessous :
- Tout d’abord, accédez à Paramètres et appuyez sur Général
- Maintenant, sélectionnez l’ option Réinitialiser et cliquez sur Réinitialiser les paramètres réseau
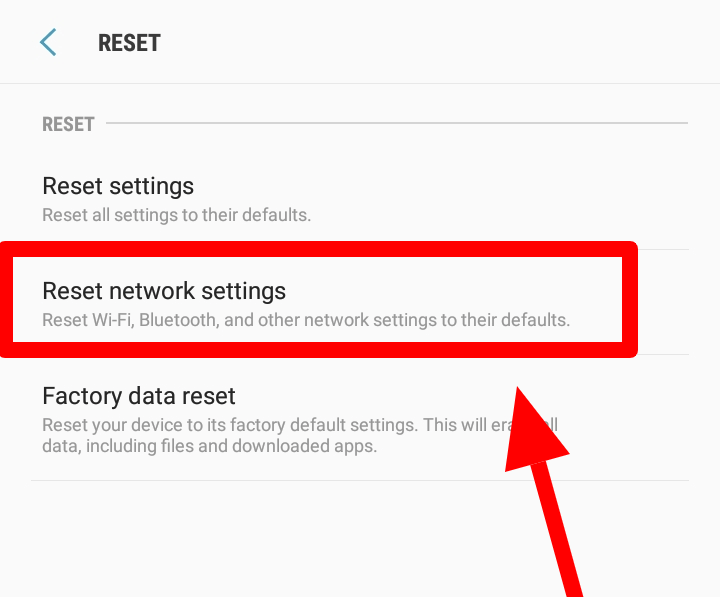
C’est tout.
Méthode 13 : Contacter l’équipe d’assistance Apple
La dernière option qui vous reste est de contacter l’équipe d’assistance Apple si rien ne fonctionne pour réparer Airdrop ne fonctionne pas sur iPhone. Contactez l’assistance Apple et ils vous aideront à résoudre le problème. Les professionnels peuvent résoudre ce type de problème et vous pouvez utiliser l’application comme d’habitude.
Méthode 14 : Meilleur moyen de transférer des données entre iPhone en un seul clic (suggéré)
Si vous ne parvenez pas à utiliser la fonction AirDrop pour transférer des données entre des appareils iOS, vous disposez de plusieurs autres options. iOS Données Transfert est l’un des outils les meilleurs et les plus pratiques qui permettent aux utilisateurs de transférer des fichiers entre iPhone/iPad et PC ou d’autres appareils. Ce logiciel offre la même fonctionnalité qu’AirDrop.
Il vous permet de transférer tous les types de fichiers tels que les contacts, les photos, les vidéos, les notes, les messages texte et autres. Quelles que soient les raisons pour lesquelles AirDrop ne fonctionne pas, ne plante pas ou ne s’arrête pas, vous n’avez pas à vous soucier de transférer des fichiers d’un téléphone à un autre. Téléchargez et installez simplement ce logiciel, puis transférez les données ou les fichiers que vous souhaitez partager avec d’autres appareils.
Conclusion
AirDrop est vraiment un moyen utile et intelligent de partager des fichiers entre des appareils comme les iPhones/iPad. Cependant, comme d’autres applications, il peut également traverser des situations indésirables et ne pas fonctionner lorsque vous en avez besoin. Dans cet article, j’ai discuté des meilleures façons de réparer AirDrop qui ne fonctionne pas sur iPhone 14/13/12/11. J’espère que les suivre vous a aidé à surmonter la situation sans autre problème.
Lorsque vous rencontrez AirDrop ne s’affiche pas sur iPhone et que faire lorsque Airdrop ne fonctionne pas, utilisez le transfert données iOS. C’est l’ un des moyens simples et avancés de transférer des fichiers entre iPhone/iPad.

Kim Keogh is a technical and creative blogger and an SEO Expert. She loves to write blogs and troubleshoot several issues or errors on Android and iPhone. She loves to help others by giving better solutions to deal with data recovery problems and other issues.