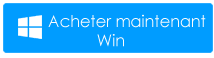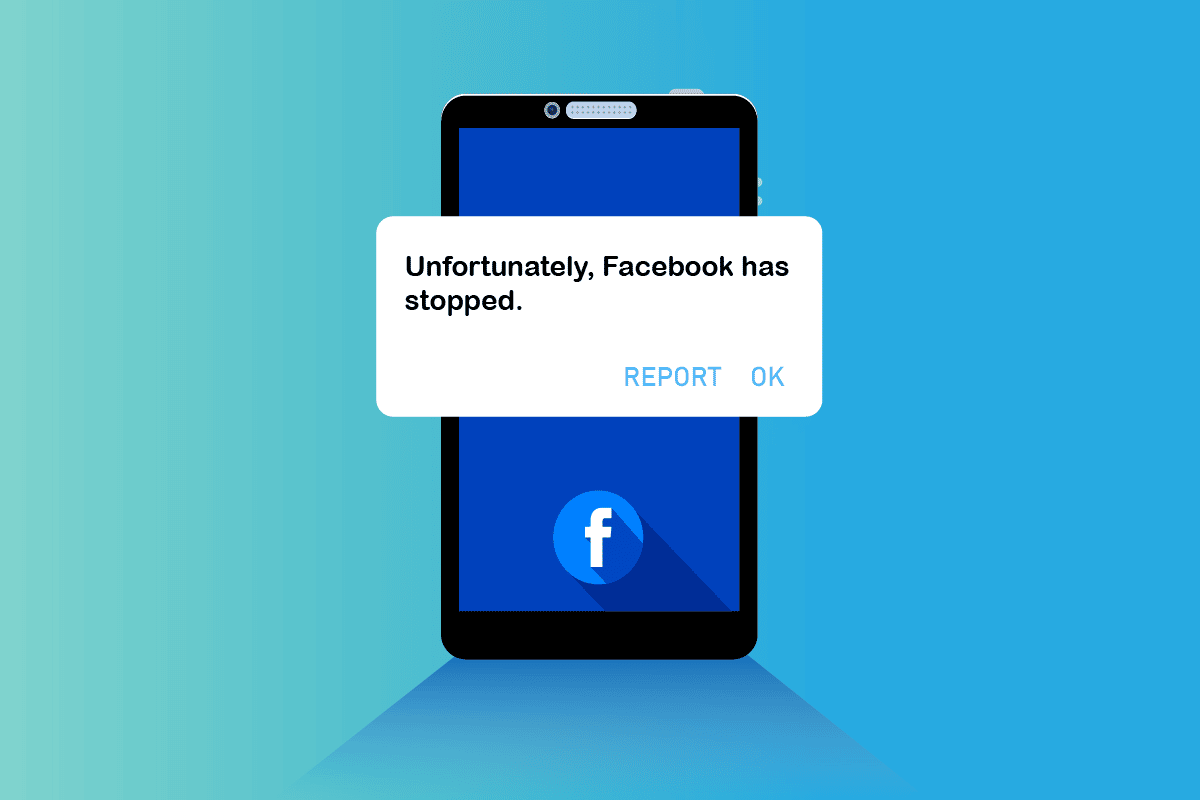
Avez-vous déjà rencontré une erreur indiquant « Malheureusement, Facebook s’est arrêté » ou « Facebook continue de s’arrêter » ? Si votre réponse est Oui, ne paniquez pas car vous n’êtes pas seul.
Le même problème s’est posé à des millions d’utilisateurs à travers le monde. Comme les gens passent beaucoup de temps sur Facebook et d’autres applications de médias sociaux, cela devient frustrant lorsque l’application ne fonctionne pas ou ne répond pas comme vous le souhaitez.
Par conséquent, pour gérer la situation de manière simple, j’ai compilé quelques meilleures façons d’y remédier. Dans cet article, vous découvrirez quelques moyens utiles et les meilleurs pour réparer malheureusement Facebook s’est arrêté sur Android.
Comment réparer malheureusement Facebook s’est arrêté sur Android/Samsung
Maintenant, il est temps de passer en revue toutes les méthodes possibles pour réparer Facebook qui continue de s’arrêter sur Android. Bien qu’il puisse y avoir plusieurs raisons derrière cela, il existe des correctifs en même temps.
Alors lisons plus loin.
Correctif 1 : Redémarrez votre téléphone
Le redémarrage est un processus simple qui résout la plupart des problèmes de plantage de l’application. Donc, si vous ne l’ avez pas encore essayé, faites-le maintenant. Appuyez et maintenez enfoncé le bouton d’ alimentation de votre appareil. Choisissez ensuite l’ option Redémarrer pour redémarrer votre appareil.
Lorsque votre téléphone redémarre, vérifiez si l’application Facebook fonctionne comme d’habitude ou non. Sinon, passez à la méthode suivante.
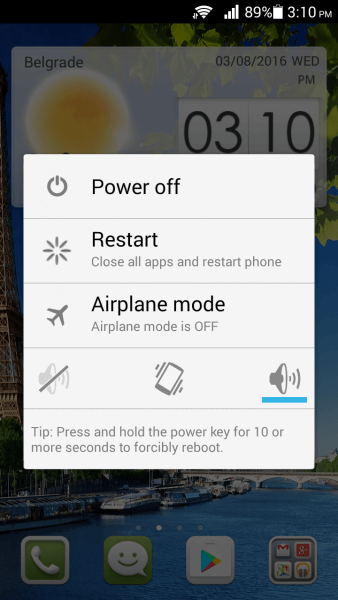
Correctif 2 : forcer la fermeture de l’application Facebook
La plupart du temps, l’application Facebook cesse soudainement de fonctionner pendant l’utilisation et vous souhaitez quitter l’application en appuyant sur le bouton de retour de votre appareil, mais elle ne répond pas. Dans ce cas, vous devez forcer l’arrêt de l’application pour éliminer l’erreur.
Suivez les étapes ci-dessous pour ce faire :
- Tout d’abord, lancez Paramètres et cliquez sur Applications
- Maintenant, trouvez l’ application Facebook dans la liste et cliquez dessus
- Après cela, vous trouverez l’ option Forcer l’arrêt en bas de l’écran de votre appareil.
- Appuyez simplement dessus et rouvrez l’application Facebook pour vérifier si elle fonctionne correctement ou non
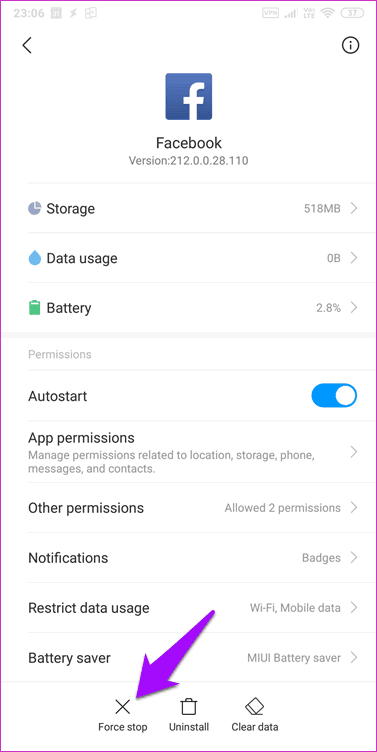
Correctif 3 : Fermez toutes les applications en cours d’exécution
Votre Facebook n’arrête pas de planter/se bloquer lorsque vous avez une faible capacité de RAM et que vous exécutez plusieurs applications en arrière-plan. Il peut être corrigé en fermant toutes les applications ensemble.
Voici les étapes à suivre :
- Appuyez sur le bouton carré de votre appareil pour voir les applications récentes
- Ensuite, cliquez sur le bouton de fermeture affiché sur l’écran de l’appareil pour fermer les applications en cours d’exécution
- Maintenant, rouvrez l’application Facebook pour vérifier si le problème est résolu ou non
Correctif 4 : Effacer la RAM du téléphone
L’effacement de la RAM peut également résoudre malheureusement Facebook s’est arrêté sur Android. Vous pouvez effacer la RAM de différentes manières en fonction des marques d’appareils que vous utilisez.
Ici, je montre pour effacer la RAM sur l’appareil Samsung :
- Tout d’abord, ouvrez Paramètres, > descendez et cliquez sur Entretien de l’ appareil
- Ensuite, vous pouvez vérifier les performances de votre appareil. Cliquez sur Optimiser maintenant. Attendez quelques minutes jusqu’à ce que le système se nettoie.
- Après cela, l’ option Mémoire apparaîtra sur l’écran de l’appareil. Cliquez simplement sur l’ option Nettoyer maintenant pour rendre votre appareil plus rapide.
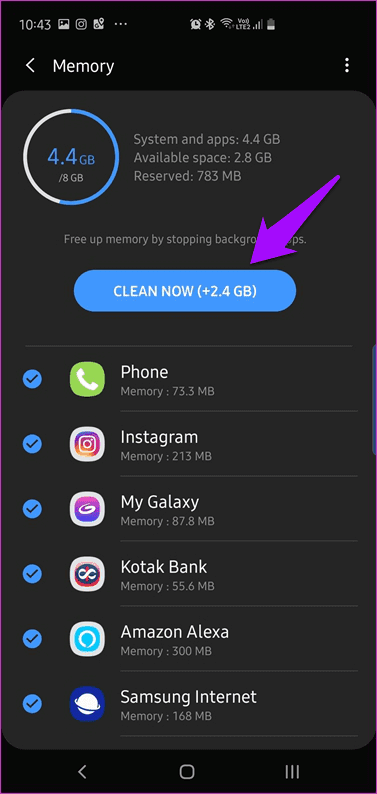
- Maintenant, rouvrez Facebook.
Correctif 5 : Effacer le cache et les données de l’application Facebook
Parfois, divers fichiers inutiles et de nombreux caches peuvent créer un problème « Facebook continue de s’arrêter ». Il peut être résolu en supprimant ces fichiers de votre appareil.
Voici les étapes pour supprimer le cache de l’application Facebook :
- Tout d’abord, ouvrez les paramètres sur votre téléphone
- Cliquez sur Applications et trouvez l’ application Facebook , puis appuyez dessus
- Ensuite, appuyez sur Stockage, il y aura deux options Effacer le cache et Effacer les données. Cliquez sur l’ option Effacer le cache pour supprimer les fichiers inutiles et cache de l’application.
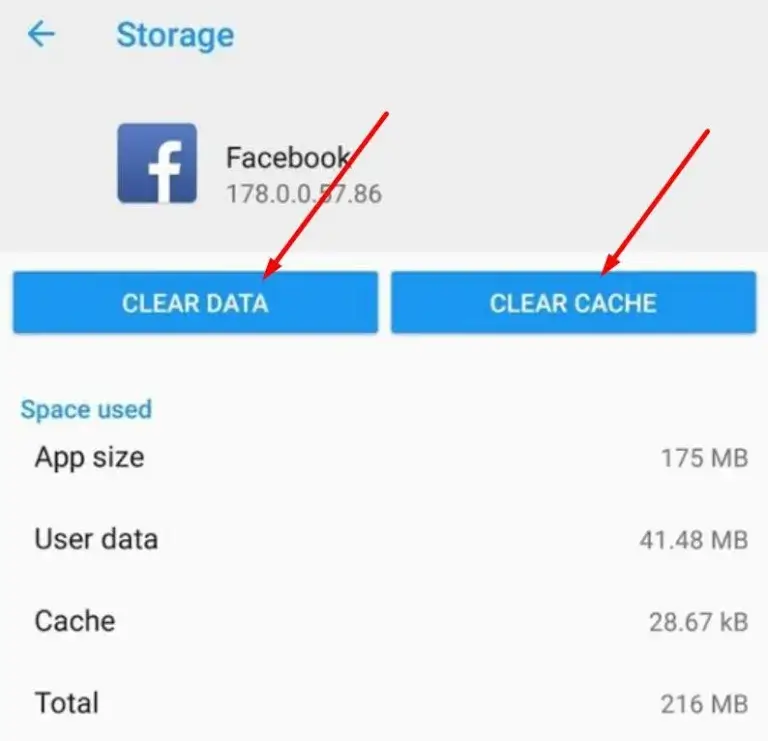
Une fois les données et les fichiers de cache effacés, ouvrez l’application Facebook et vérifiez si elle fonctionne comme avant.
Correctif 6 : Restreindre l’utilisation des données
En utilisant cette fonctionnalité, vous pouvez déterminer si vous pouvez utiliser Facebook via le Wi-Fi ou les données cellulaires. Si les deux options ne sont pas activées, il peut vous montrer une telle erreur.
Vous devez activer cette fonctionnalité comme indiqué ci-dessous :
- Tout d’abord, lancez Paramètres
- Ensuite, passez aux applications installées ou à la liste des applications
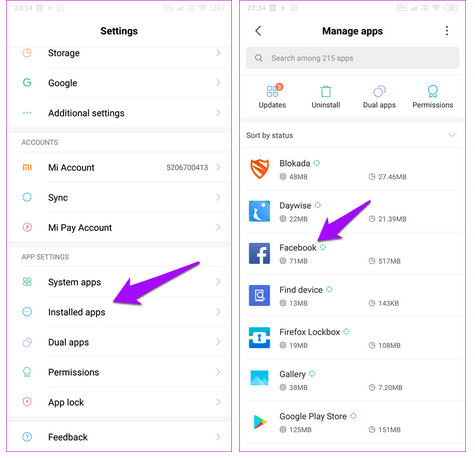
- Recherchez Facebook et appuyez dessus
- Ensuite, cliquez sur l’option Restreindre l’utilisation des données et assurez-vous d’avoir activé les options Données mobiles et Wi-Fi.
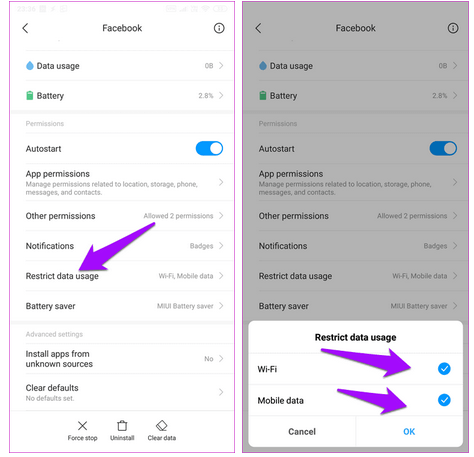
Correctif 7 : Mettez à jour votre application Facebook
Ce type d’erreur se produit lorsque vous utilisez une version obsolète de l’application Facebook. Si vous désactivez l’option de mise à jour automatique, l’application ne pourra pas se mettre à jour et vous risquez de rencontrer malheureusement l’arrêt de Facebook.
C’est pourquoi vous devez mettre à jour l’application Facebook en temps opportun pour éviter de telles erreurs. Pour mettre à jour l’application Facebook :
- Ouvrez Google Play Store sur votre appareil Android
- Ensuite, appuyez sur l’ icône Profil suivie de Mes applications et jeux .
- Faites défiler jusqu’à la liste des applications et trouvez Facebook
- Maintenant, vous verrez l’ option de mise à jour si disponible, appuyez dessus.
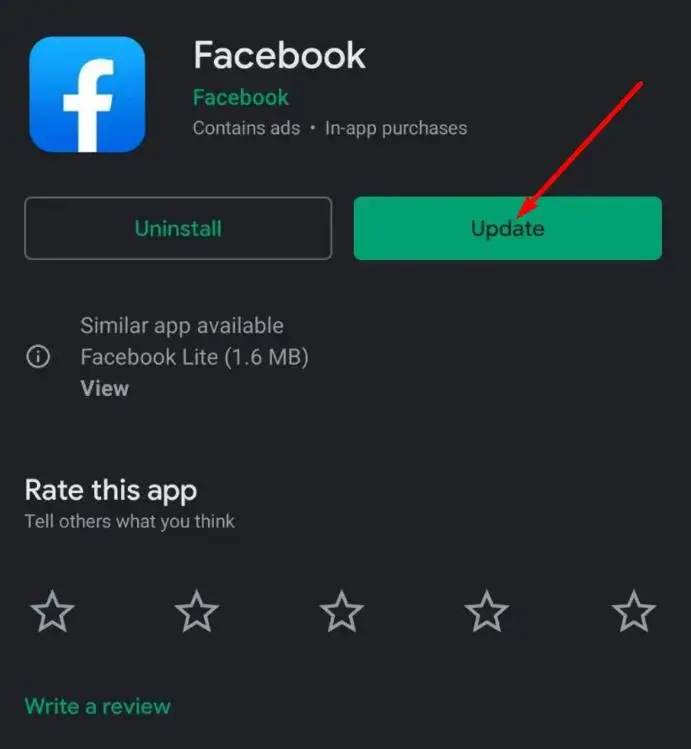
C’est tout. Ouvrez maintenant l’application Facebook et vérifiez si l’application fonctionne sans aucune erreur.
Correctif 8 : désinstaller et réinstaller l’application Facebook
Après avoir mis à jour l’application mais toujours confronté à la même erreur, essayez de désinstaller et de réinstaller l’application. Cela pourrait aider à résoudre le problème.
Pour désinstaller et réinstaller Facebook, suivez ces étapes :
- Tout d’abord, ouvrez Paramètres > appuyez sur Applications
- Ensuite, trouvez Facebook et appuyez dessus
- Maintenant, appuyez sur forcer l’arrêt, puis appuyez sur Désinstaller
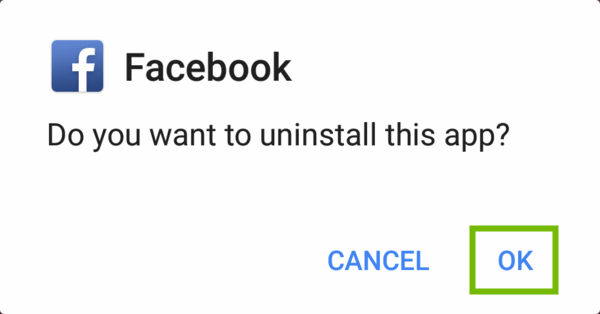
- Ensuite, appuyez sur OK pour confirmer
- Après cela, redémarrez votre appareil
- Après avoir terminé le processus de redémarrage, ouvrez Google Play Store
- Dans la barre de recherche, tapez Facebook
- Enfin, appuyez sur le bouton Installer et attendez que le processus soit terminé.
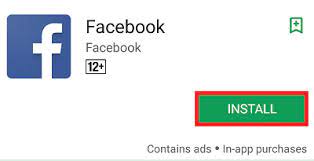
C’est tout.
Correctif 9 : Vérifiez si Facebook est en panne
Parfois, lorsque le serveur Facebook est en panne, vous pouvez rencontrer, malheureusement, Facebook a arrêté le problème. Vous pouvez le vérifier en visitant le site DownDetector. Il vous montrera s’il y a un problème du côté du serveur. Si c’est le cas, vous devez attendre qu’il soit résolu.
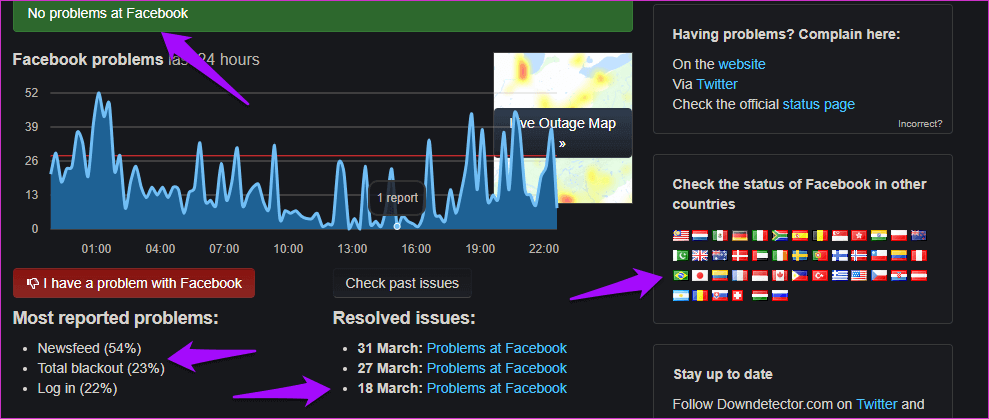
Correctif 10 : rétrogradez votre application Facebook
Même après avoir mis à jour votre application Facebook vers la dernière version, si le problème persiste, il se peut qu’il y ait un problème dans la dernière version que vous venez d’installer. Dans ce cas, vous devez installer la version précédente de Facebook.
Comme vous le savez, Google Play Store ne vous permet pas de rétrograder des applications non système telles que Facebook. Vous devez donc désinstaller l’application sur votre téléphone et installer la version rétrogradée d’APK Mirror.
Suivez les étapes ci-dessous :
- Tout d’abord, désinstallez la version actuelle de Facebook de votre téléphone
- Appuyez sur ce lien pour visiter APK Mirror ( https://www.apkmirror.com/apk/facebook-2/facebook/ )
- Après cela, faites défiler la page pour rechercher les versions précédentes de Facebook
- Enfin, téléchargez et installez-le
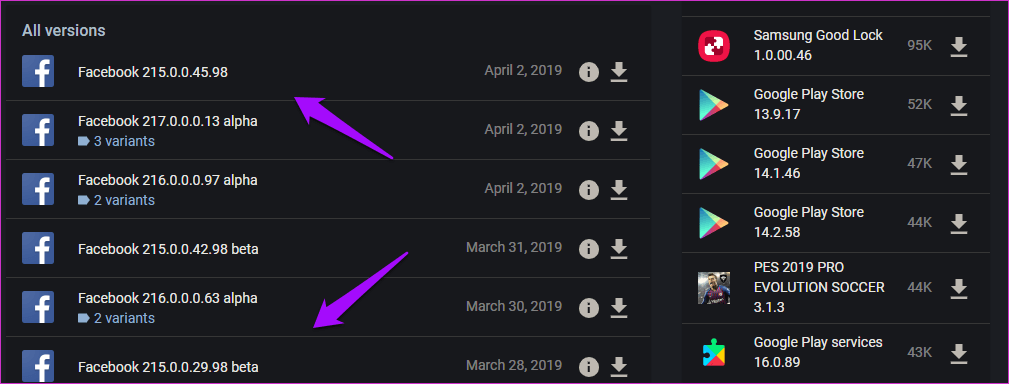
Correctif 11 : Effacer la partition de cache
Pour supprimer les fichiers de partition de cache, suivez les instructions ci-dessous :
- Tout d’abord, éteignez votre appareil
- Ensuite, appuyez longuement sur le bouton Home + Power + Volume Up
- Ensuite, lorsque le logo apparaît à l’écran, laissez le bouton d’alimentation mais maintenez enfoncé le bouton Accueil et Augmenter le volume
- Lorsque vous voyez le logo Android, laissez les autres touches
- Après cela, appuyez sur le bouton de volume pour afficher Effacer la partition de cache
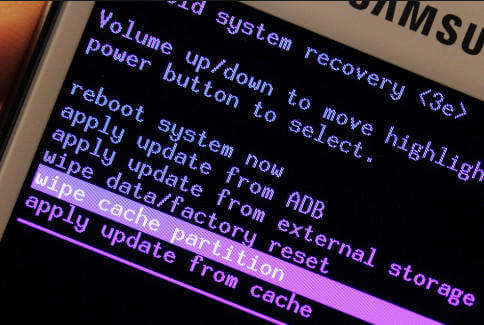
- Maintenant, appuyez sur le bouton d’ alimentation pour sélectionner OUI, lorsque sa fenêtre contextuelle
- Une fois le processus terminé, choisissez Redémarrer le système maintenant en maintenant la touche Marche / Arrêt enfoncée.
C’est tout.
Correctif 12 : Réinitialiser les paramètres
S’il y a un problème de bogue, il peut vous montrer une erreur Facebook. Pour résoudre ce problème, vous devez réinitialiser les paramètres de votre appareil.
Voici les étapes à suivre :
- Tout d’abord, lancez Paramètres
- Ensuite, appuyez sur Gestion générale
- Ensuite, appuyez sur l’ option Réinitialiser, puis cliquez sur Réinitialiser les paramètres
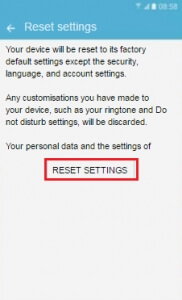
- Maintenant, appuyez sur OK pour confirmer et réinitialiser votre téléphone
Correctif 13 : vérifier le mode d’économie de batterie
Dans nos smartphones, nous avons une fonction d’économie de batterie. Si vous l’activez, certaines applications peuvent ne pas fonctionner correctement. Vérifiez si c’est la raison du problème de plantage de votre application Facebook.
Étapes pour vérifier le mode d’économie de batterie :
- Tout d’abord, allez dans Paramètres
- Ensuite, ouvrez l’ option Batterie et performances
- Ensuite, cliquez sur Applications
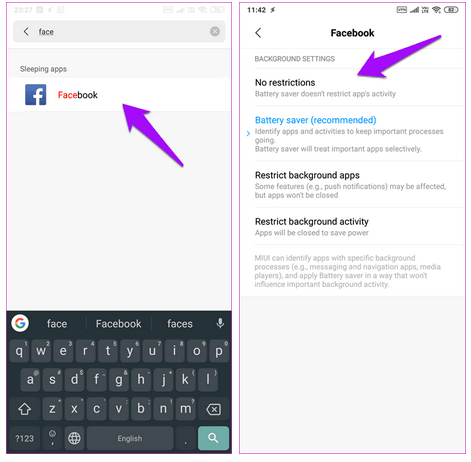
Recherchez Facebook et lancez-le. Assurez-vous que le mode agressif n’est pas activé. Essayez Aucune restriction pour vérifier si le problème est résolu.
Correctif 14 : réinitialisation d’usine de votre téléphone Android
Il s’agit d’une fonctionnalité unique pour résoudre de nombreux problèmes. Comme la réinitialisation supprimera toutes vos données de votre téléphone, je vous suggérerai de faire une sauvegarde de toutes vos données importantes avant d’appliquer la réinitialisation d’usine.
Suivez les étapes pour réinitialiser les paramètres d’usine :
- Tout d’abord, ouvrez Paramètres, puis faites défiler et choisissez l’ option Sauvegarder et réinitialiser
- Après avoir appuyé sur Sauvegarder et réinitialiser, l’option suivante s’affichera sur votre écran
- Maintenant, appuyez sur l’ option de réinitialisation des données d’usine
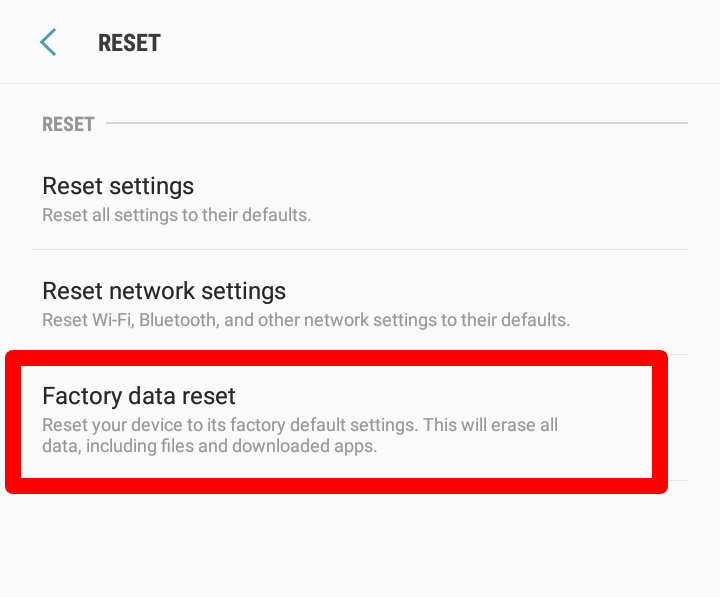
Cette méthode résoudra définitivement le problème de plantage de votre application Facebook.
Correctif 15 : Meilleur moyen de réparer malheureusement Facebook s’est arrêté sur Android (recommandé)
Si vous cherchez une solution ultime pour résoudre le problème, vous devriez opter pour l’ outil de réparation Android. Cet outil professionnel a la capacité de réparer Facebook continue de s’arrêter sur Android et d’autres erreurs en un seul clic. L’outil est facile à utiliser et est fortement recommandé par les experts à utiliser. Quelles que soient les raisons qui conduisent à une telle erreur, l’utilisation de cet outil étonnant peut facilement résoudre l’erreur sans perte de données.
Il peut également corriger d’autres erreurs comme les paramètres Android se sont arrêtés, WhatsApp s’est arrêté, Snapchat n’arrête pas de planter, l’application Signal n’arrête pas de planter, l’écran bleu de la mort Android, etc. Par conséquent, vous devez installer cet outil immédiatement et résoudre malheureusement les problèmes de Facebook Android sans tracas.
Réparation Android - 1 clic réparation Outil pour Android
Résolvez facilement tout type de problèmes ou derreurs sur Android en 1 clic sur loutil de réparation. Corrige toute erreur Android sans tracas:
- Possibilité de résoudre plusieurs problèmes ou erreurs du système Android tels que lécran noir de la mort, les applications continuent de planter, bloquées dans la boucle de démarrage, etc.
- Aide à ramener le système Android à la normale sans aucune compétence requise
- A le taux de réussite le plus élevé pour corriger tous les types derreurs Android

Conclusion
Voici donc quelques meilleurs et ultimes correctifs pour « Malheureusement, Facebook s’est arrêté » sur Android/Samsung. J’espère que le problème est résolu maintenant et que vous pouvez utiliser l’application facilement. Vous pouvez également utiliser l’ outil de réparation Android pour résoudre l’ erreur car il est facile à utiliser et résout tous les types de problèmes Android en un seul clic.

Kim Keogh is a technical and creative blogger and an SEO Expert. She loves to write blogs and troubleshoot several issues or errors on Android and iPhone. She loves to help others by giving better solutions to deal with data recovery problems and other issues.