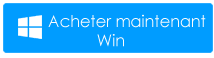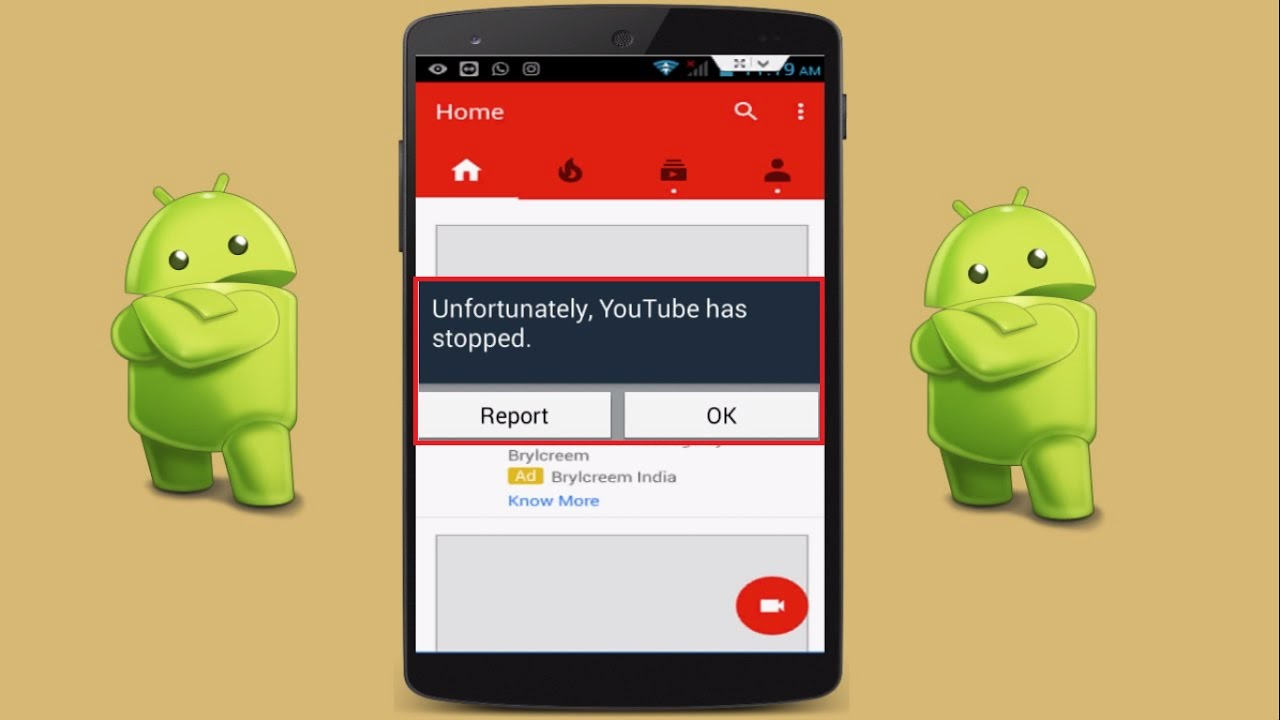
Vous êtes tombé sur « Malheureusement, Youtube s’est arrêté » sur Android ? Vous vous demandez comment vous débarrasser de l’erreur ? Eh bien, ce genre de situation est une chose courante à vivre.
Beaucoup de gens ont signalé de tels problèmes inattendus et ils veulent juste savoir comment les résoudre. Cependant, cette erreur est très irritante car elle se produit lorsque vous essayez d’accéder à l’application et qu’elle cesse soudainement de fonctionner.
Par conséquent, si vous recherchez également des solutions, cet article vous aidera certainement. Ici, je vais vous guider à travers quelques moyens utiles et efficaces pour réparer malheureusement, YouTube s’est arrêté sur le téléphone Android.
Alors lisons plus loin.
Comment réparer malheureusement Youtube a arrêté l’erreur sur Android
Comme vous savez que l’erreur peut apparaître à tout moment, vous devez donc connaître quelques correctifs. Ici, je vais vous montrer comment arrêter malheureusement Youtube a arrêté les erreurs en utilisant les meilleures méthodes.
Méthode 1 : Redémarrez votre appareil
Le redémarrage est une méthode très courante pour corriger tout type d’erreur et malheureusement, YouTube s’est arrêté sur Android. Le redémarrage aidera à supprimer les bogues et les problèmes de votre téléphone et améliorera également les performances de votre appareil.
Ainsi , un simple redémarrage peut résoudre votre erreur YouTube. Appuyez sur le bouton d’alimentation et appuyez sur Redémarrer lorsqu’il s’affiche à l’écran. Une fois votre appareil redémarré, ouvrez YouTube et voyez si l’erreur est corrigée maintenant. sinon , passez à la solution suivante.
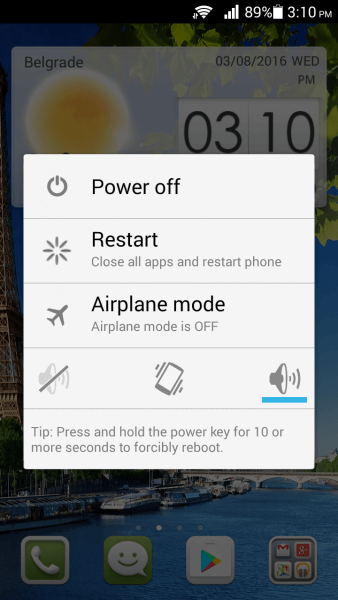
Méthode 2 : forcer l’arrêt de l’application YouTube
La prochaine chose que vous devez appliquer si le redémarrage ne résout pas l’erreur est de forcer la fermeture de l’application YouTube. En fermant de force toutes vos applications en cours d’exécution, elles cesseront de fonctionner. Maintenant, ouvrez à nouveau YouTube, espérons que votre problème sera résolu.
Voici les étapes pour forcer la fermeture de YouTube :
- Tout d’abord, allez dans Paramètres
- Choisissez Applications et notifications
- Ouvrir la liste des applications
- Trouvez YouTube et appuyez dessus
- Cliquez sur l’ option Forcer l’arrêt
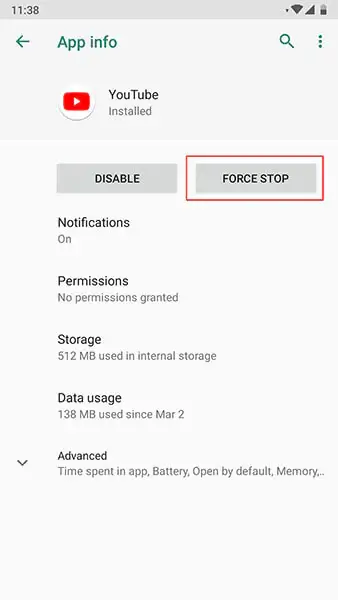
- Maintenant, rouvrez YouTube et vérifiez si le problème est résolu
Méthode 3 : vider le cache et les données de YouTube
Toutes les applications stockent des caches pour exécuter l’application en douceur sur votre téléphone et si ces caches sont corrompus, votre application commencera à mal se comporter. Dans une telle situation, vous devez vider ces caches pour que l’application fonctionne à nouveau. Dans cette situation également, vous devez supprimer les fichiers de cache de l’application YouTube pour résoudre le problème.
Étapes pour effacer les caches YouTube :
- Tout d’abord, accédez à Paramètres
- Passer à la section Applications
- Recherchez YouTube dans la liste des applications et cliquez dessus
- Cliquez sur Stockage et cache
- Après cela, cliquez sur Vider le cache
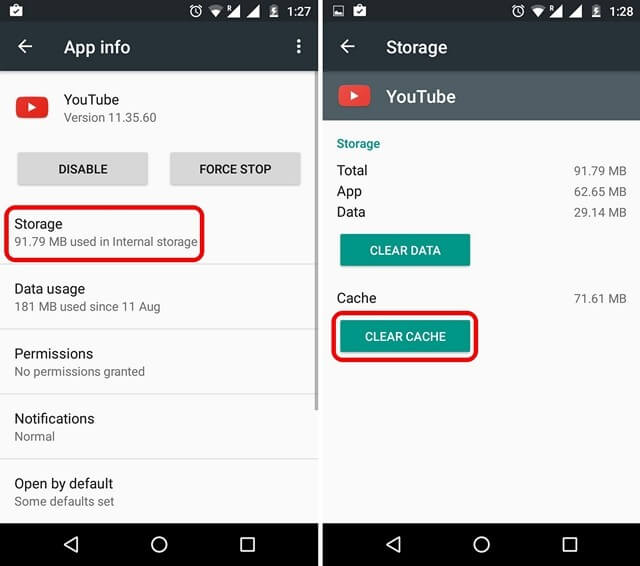
J’espère qu’après avoir vidé les caches, votre problème a été résolu. Sinon, passez à la méthode suivante.
Méthode 4 : vérifier la compatibilité de l’application
Une application incompatible peut également être à l’origine d’un problème de plantage de l’application YouTube. Certaines applications ne sont pas compatibles avec certains appareils, donc dans ce cas, si vous essayez d’utiliser l’application, elle commencera à planter tout le temps.
Par conséquent, vous devez toujours vérifier si votre téléphone prend en charge l’application ou vice versa.
Méthode 5 : Vérifiez votre connexion Internet
Une connexion Internet instable peut également être une raison pour laquelle YouTube ne fonctionne pas sur Android. Si vous avez une mauvaise connexion Internet, vous pouvez être confronté à ce type d’erreur. Vérifiez donc que votre connexion Internet est correctement connectée à un réseau Wi-Fi ou mobile.
Cependant, la connexion à un réseau n’est pas seulement suffisante. Vous êtes peut-être connecté mais vous ne pouvez accéder à rien. Alors, faites une recherche sur Google et vérifiez si cela fonctionne.
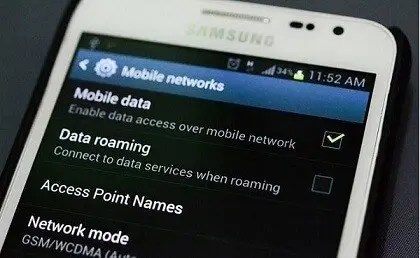
Méthode 6 : Vérifier les autorisations YouTube
Toutes les applications, y compris YouTube, nécessitent certaines autorisations pour continuer. Cependant, le dessin sur d’autres applications n’est pas autorisé et la création du mode image dans l’image n’est pas autorisée . Il est donc nécessaire de vérifier vos paramètres d’autorisation.
Vérifiez-le en suivant les étapes ci-dessous :
- Tout d’abord, allez dans les paramètres YouTube et cliquez sur Autorisations
- Assurez-vous que toutes les autorisations requises sont autorisées
- De plus, assurez-vous que YouTube est autorisé à dessiner sur d’autres applications et que le mode image dans l’image est activé.
Méthode 7 : Mettre à jour l’application YouTube
La méthode suivante consiste à mettre à jour votre application YouTube si elle ne fonctionne toujours pas. Parfois, en raison d’une version obsolète, l’application peut continuer à s’arrêter. Donc , une mise à jour peut le réparer.
Étapes pour mettre à jour l’application YouTube :
- Tout d’abord, allez sur Google Jouer au magasin
- Appuyez sur Mes applications et jeux
- Appuyez sur Mettre à jour option disponible pour voir s’il y a une mise à jour pour cette application
- Si trouvé, cliquez sur le bouton Mettre à jour pour télécharger et installer la mise à jour
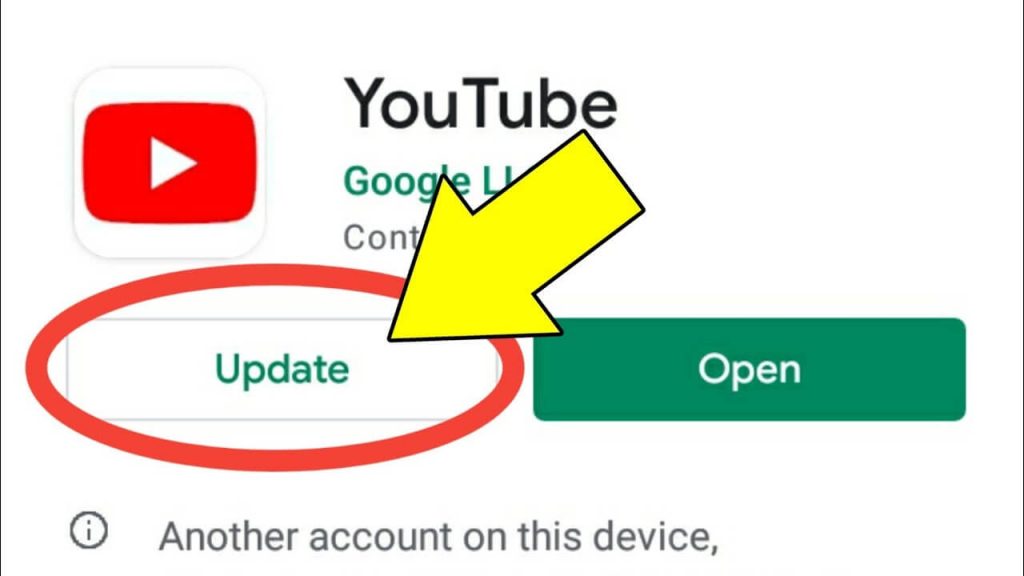
Après avoir mis à jour l’application, lancez-la et vérifiez si tout fonctionne correctement.
Méthode 8 : vérifier les mises à jour du système
Si vous utilisez une ancienne version du système d’exploitation sur votre appareil pendant une longue période, cela peut également être une raison pour laquelle l’application YouTube se bloque. Parfois, la dernière version de l’application ne fonctionne que sur la dernière version du système d’exploitation. Donc, si vous n’avez pas mis à jour votre système d’exploitation, mettez-le à jour immédiatement en procédant comme suit :
- Tout d’abord, allez dans Paramètres
- Ensuite, passez au système
- Après cela, cliquez sur Mise à jour du système

- Ensuite, choisissez de vérifier la mise à jour
- Maintenant, suivez les instructions à l’écran pour terminer le processus.
Méthode 9 : réinstaller Youtube ou désinstaller les mises à jour
Pourtant, vous obtenez Malheureusement, YouTube a arrêté des erreurs. Il est alors temps de réinstaller l’application. Si YouTube est préinstallé, vous ne pouvez pas le désinstaller. Donc, vous devez simplement supprimer les mises à jour de celui-ci.
Voici comment procéder :
- Allez sur Google Jouer au magasin
- Rechercher YouTube
- Ensuite, cliquez sur l’ application YouTube et appuyez sur le bouton Désinstaller
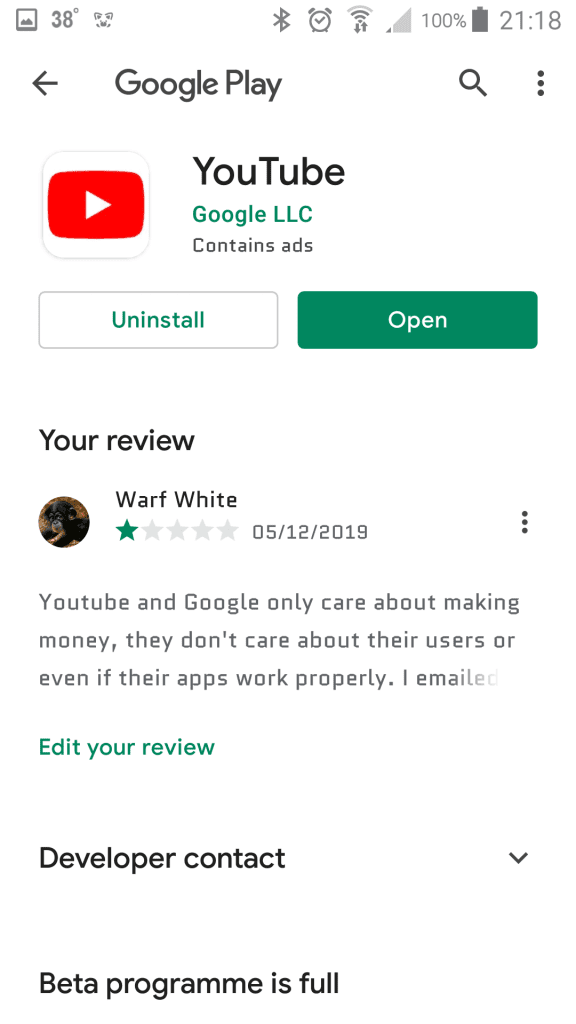
- Maintenant, après avoir appuyé sur Désinstaller, s’il s’agit d’une application système, elle désinstallera les mises à jour et si ce n’est pas une application système, elle supprimera les mises à jour.
- Enfin, redémarrez votre téléphone et mettez à jour
Méthode 10 : Vérifier le serveur YouTube
Parfois, en raison de problèmes de serveur, YouTube peut planter à tout moment. La meilleure façon de vérifier si YouTube est en panne ou non est de visiter le site DownDetector. Il s’agit d’un site sur lequel vous pouvez vérifier l’état du serveur de chaque application, comme Facebook, WhatsApp, YouTube et bien d’autres.
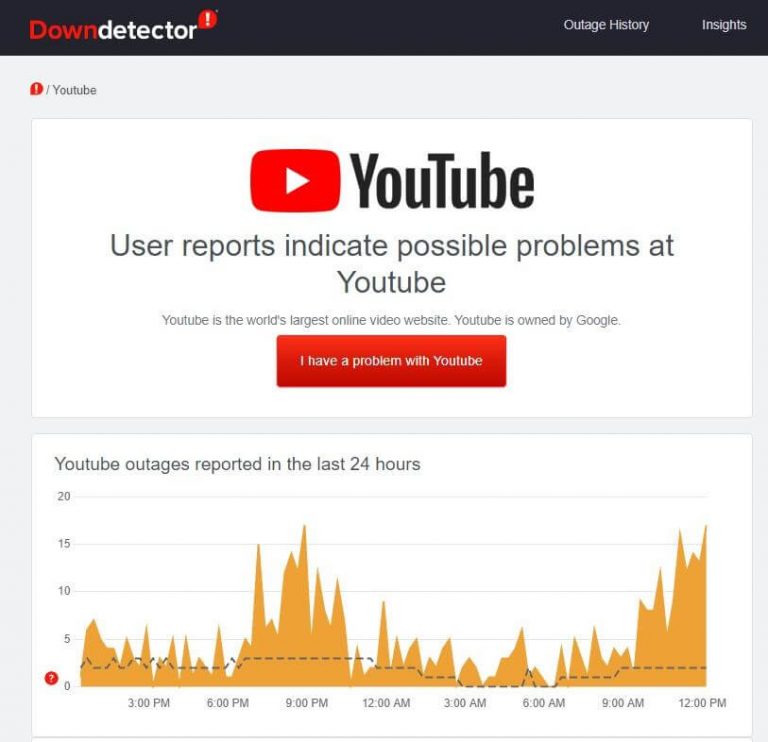
S’il est en panne, vous ne pouvez rien faire d’autre qu’attendre que l’équipe YouTube le répare par elle-même. Pour d’autres mises à jour, vous pouvez également suivre leur compte Twitter.
Méthode 11 : synchroniser la date et l’heure
Des dates et heures incorrectes peuvent également empêcher YouTube de fonctionner sur Android. Google ne synchronisera pas la date et l’heure si vous les avez mal définies.
Voici comment synchroniser votre date et votre heure :
- Tout d’abord, allez dans Paramètres
- Ensuite, cliquez sur Système
- Ensuite, passez à la date et à l’heure
- Maintenant, appuyez sur pour régler l’heure automatiquement
- Après cela, cliquez sur Définir le fuseau horaire automatiquement
- Enfin, appuyez sur Utiliser l’emplacement pour définir le fuseau horaire
Méthode 12 : Passer à une version plus ancienne de Youtube
Si les étapes ci-dessus ne permettent pas de résoudre votre problème ou si votre version actuelle présente le même problème, revenez en arrière et récupérez votre version précédente de l’application YouTube.
Étapes pour obtenir l’ancienne version de YouTube :
- Tout d’abord, désinstallez l’application YouTube ou désinstallez complètement les mises à jour
- Ensuite, passez à APK Mirror, ici. Gardez à l’esprit qu’il s’agit d’un
- Maintenant, téléchargez la version précédente de YouTube. Oubliez la dernière version mais gardez à l’esprit de vous en tenir à la version récente
- Autoriser l’installation à partir de sources tierces et installer le fichier APK
- Maintenant, redémarrez votre téléphone et voyez si l’erreur persiste
Méthode 13 : appliquer la réinitialisation d’usine
C’est la dernière méthode que vous pouvez essayer de corriger Malheureusement YouTube s’est arrêté. C’est une méthode très simple mais cruciale car elle supprimera tout de votre téléphone et videra votre appareil.
Ainsi, avant d’appliquer cette méthode, assurez-vous d’avoir correctement effectué une sauvegarde de vos fichiers.
Suivez attentivement les étapes ci-dessous pour appliquer une réinitialisation d’usine :
- Tout d’abord, éteignez votre téléphone
- Ensuite, maintenez enfoncée l’une des combinaisons de touches en fonction du modèle de l’appareil. Appuyez sur le bouton d’alimentation + volume bas, le bouton d’alimentation + volume haut ou le bouton d’alimentation + volume haut + volume bas.
- Après cela, relâchez les boutons une fois arrivés à l’écran. Ici, le bouton d’ alimentation fonctionnera pour choisir les options et les boutons de volume fonctionneront de haut en bas
- Ensuite, choisissez l’ option ” Effacer les données / réinitialisation d’usine “
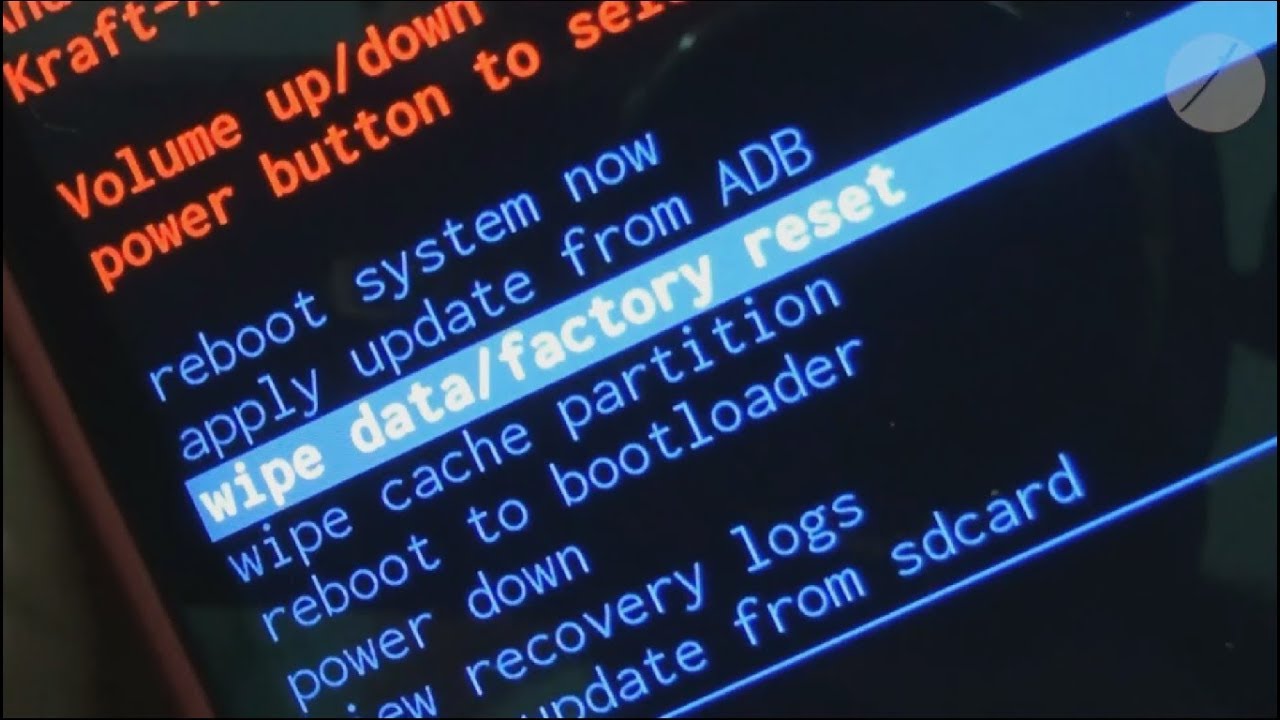
- Après cela, sélectionnez Oui – supprimer toutes les données utilisateur pour confirmer
- Choisissez l’ option Redémarrer le système maintenant pour mettre fin au problème
C’est tout.
Méthode 14 : Solution ultime pour réparer YouTube continue de planter sur Android (recommandé)
En plus des méthodes manuelles, il existe un autre meilleur moyen de résoudre le problème. L’outil de réparation Android est l’un des outils hautement recommandés qui fonctionnent efficacement pour réparer Malheureusement, YouTube s’est arrêté sur Android. Il est facile à utiliser et corrige tous les types d’erreurs sur Android en un seul clic.
Outre YouTube, il répare également d’autres problèmes, car Facebook s’est arrêté, l’application Google s’est arrêtée, Netflix ne fonctionne pas, Messenger s’est arrêté, Roblox n’arrête pas de planter, etc. Il vous suffit de télécharger et d’installer cet outil incroyable pour empêcher YouTube de planter/geler sur Androïd.
Réparation Android - 1 clic réparation Outil pour Android
Résolvez facilement tout type de problèmes ou derreurs sur Android en 1 clic sur loutil de réparation. Corrige toute erreur Android sans tracas:
- Possibilité de résoudre plusieurs problèmes ou erreurs du système Android tels que lécran noir de la mort, les applications continuent de planter, bloquées dans la boucle de démarrage, etc.
- Aide à ramener le système Android à la normale sans aucune compétence requise
- A le taux de réussite le plus élevé pour corriger tous les types derreurs Android

Conclusion
Donc, ce blog a complètement discuté de différentes façons de réparer Malheureusement, YouTube s’est arrêté sur Android. Bien que l’erreur puisse se produire pour plusieurs raisons, il n’y a pas de quoi paniquer. J’espère que suivre les méthodes décrites ici aidera à résoudre facilement le problème.

Kim Keogh is a technical and creative blogger and an SEO Expert. She loves to write blogs and troubleshoot several issues or errors on Android and iPhone. She loves to help others by giving better solutions to deal with data recovery problems and other issues.