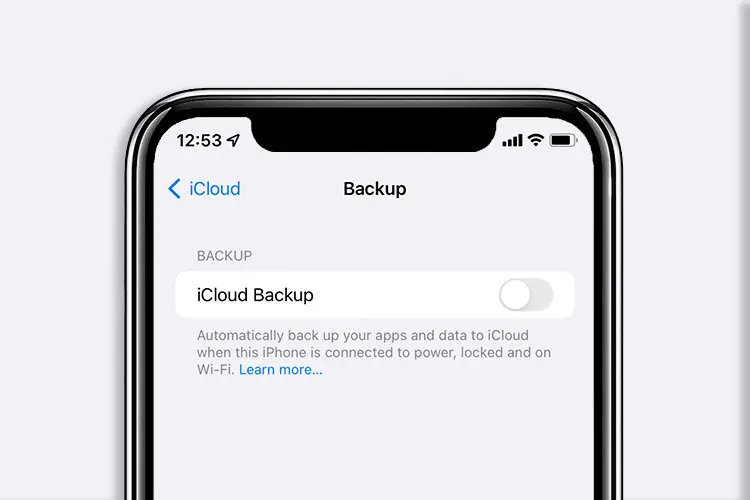
Avez-vous déjà rencontré une erreur de sauvegarde iCloud grisée sur votre iPhone ? Si votre réponse est Oui, ne paniquez pas car vous n’êtes pas seul à faire face à un tel problème.
De nombreux utilisateurs d’iPhone ont signalé avoir remarqué que l’option de sauvegarde iCloud était grisée sur l’iPhone après la mise à jour vers iOS 16/15/14, mais ils ne savent pas comment y remédier.
Si vous cherchez des solutions, c’est le meilleur endroit où vous êtes passé. Ici, dans cet article, nous présenterons certaines des meilleures solutions de contournement pour réparer la sauvegarde iCloud grisée sur iPhone/iPad/iPod Touch.
Alors lisons plus loin.
Raisons derrière la sauvegarde iCloud grisées
Avant de passer en revue l’analyse détaillée de la raison pour laquelle la sauvegarde iCloud est grisée, comprenons la raison du problème.
Voici quelques raisons courantes :
- Mauvais service Internet : iCloud est un service Internet, vous devez donc être conscient que votre connexion Internet est stable
- Service obsolète sur iPhone : Apple maintient et met à jour son service iCloud, il devient donc difficile d’utiliser iCloud
- Bogues système : Les bogues ou problèmes système sont très courants sur tous les appareils, y compris la fonction de sauvegarde sur iCloud
Comment réparer la sauvegarde iCloud grisée sur les appareils iOS
Après avoir connu les raisons de l’erreur, il est temps de suivre toutes les méthodes possibles pour réparer iCloud grisé sur iPhone . N’oubliez pas que les solutions fonctionneront sur tous les modèles d’iPhone ainsi que sur les iPad/iPod Touch fonctionnant sur n’importe quelle version d’iOS comme iOS 16/15/14/13/12/11.
Correctif 1 : Vérifiez votre connexion Internet
La première chose que vous devez vérifier si la sauvegarde iCloud est grisée sur iOS 15/14 est votre connexion Wi-Fi ou Internet. Un Internet mauvais ou médiocre peut être la cause de telles erreurs.
Voici comment vérifier votre connexion Wi-Fi :
- Tout d’abord, allez dans Paramètres
- Trouvez le Wi-Fi en ouvrant les paramètres
- Maintenant, cliquez sur Wi-Fi et voyez si vous êtes connecté à votre Internet
Correctif 2 : utilisez iTunes pour activer la sauvegarde iCloud
Il a été constaté que de nombreux utilisateurs n’étaient pas en mesure d’activer la fonction de sauvegarde iCloud même après s’être déconnectés/connectés. Dans une telle situation, vous pouvez utiliser iTunes pour activer l’option iCloud.
Voici comment activer la sauvegarde iCloud à l’aide d’iTunes :
- Tout d’abord, téléchargez et installez iTunes sur votre PC, puis connectez votre iPhone à votre PC et cliquez sur Trust
- Ensuite, appuyez sur le bouton en forme de téléphone et entrez Résumé de l’iPhone
- Après cela, vérifiez votre iCloud et appuyez sur Appliquer et vous verrez que le bouton de sauvegarde iCloud est activé
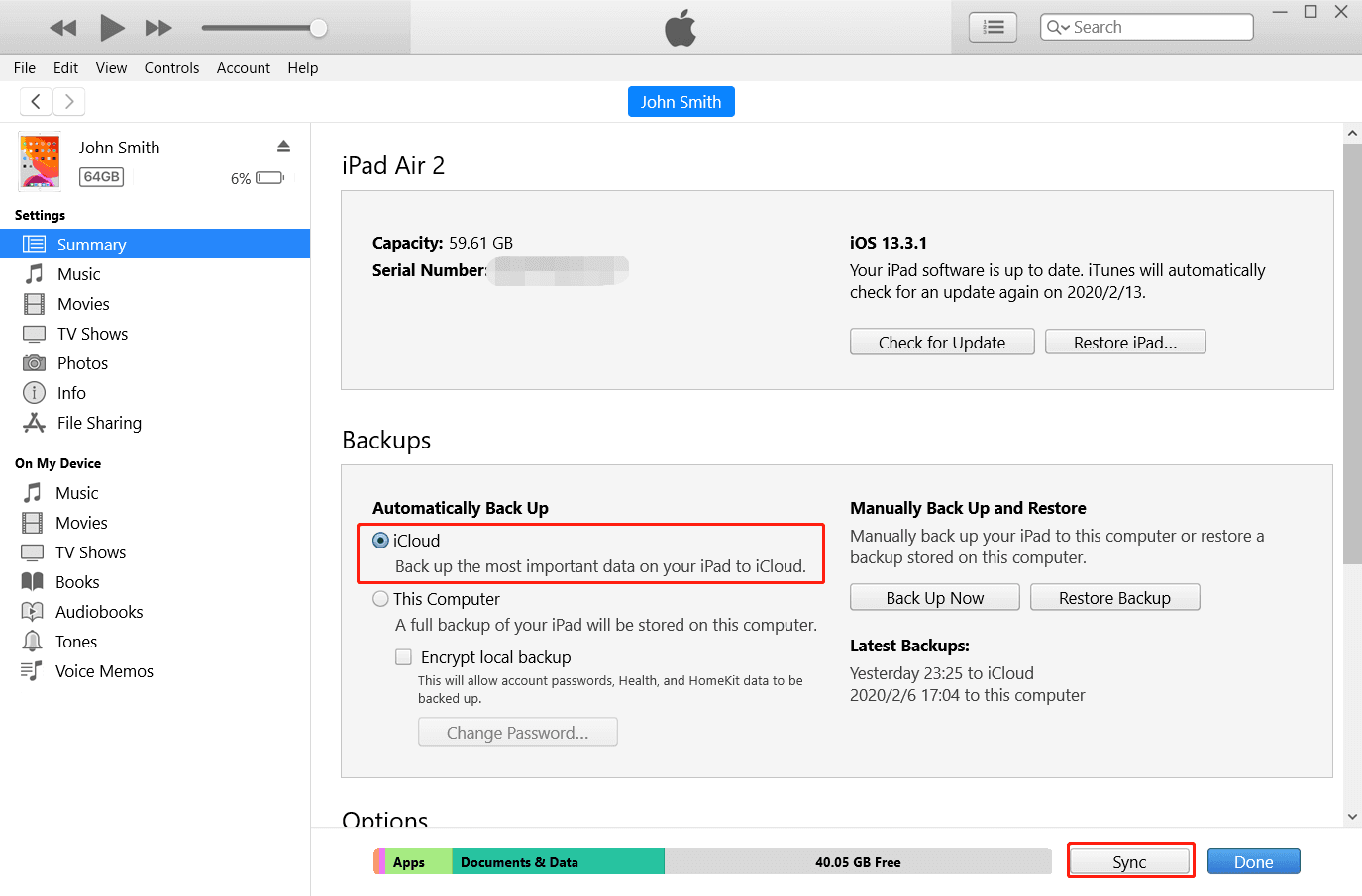
Correctif 3 : déconnexion/connexion à iCloud
Si le bouton iCloud ne fonctionne toujours pas, vous pouvez essayer de vous déconnecter et de vous reconnecter pour corriger l’erreur grisée de sauvegarde iCloud sur votre iPhone.
Voici ce qu’il faut faire :
- Tout d’abord, ouvrez les paramètres sur votre iPhone
- Si votre appareil fonctionne sur iOS 11 ou supérieur, continuez avec votre identifiant Apple
- Ou si vous utilisez une ancienne version d’iOS, passez à iCloud, puis utilisez l’identifiant Apple
- Assurez-vous que vous vous êtes déjà déconnecté d’iCloud en utilisant l’identifiant Apple
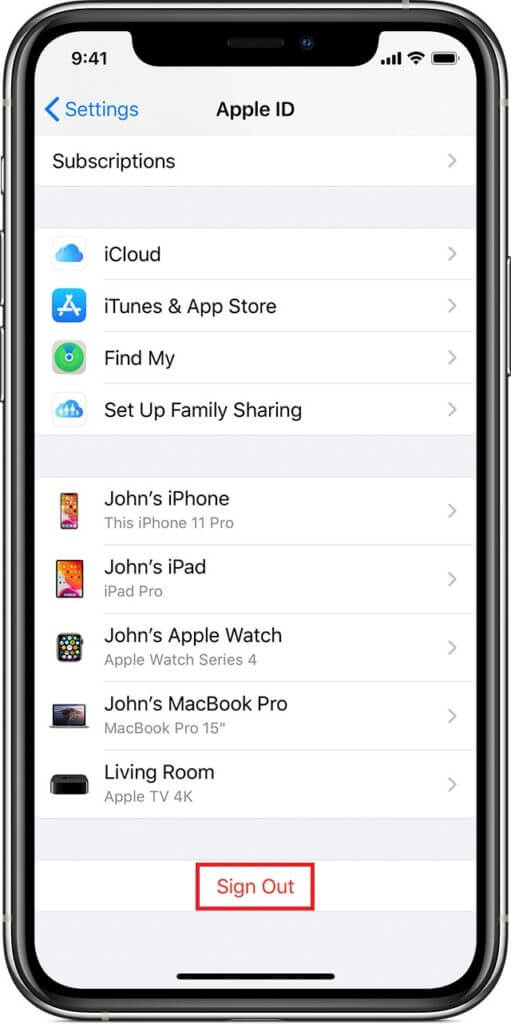
- Après avoir attendu quelques minutes, reconnectez-vous
Correctif 4 : Supprimer le profil privé via les paramètres
Chaque fois que vous avez installé une application sur votre appareil, vous devez également conserver ce profil d’application sur votre iPhone. Cela peut être une autre raison pour laquelle la sauvegarde iCloud est grisée. Mais si vous supprimez le profil des paramètres, il peut être corrigé.
Suivez les étapes pour le faire :
- Tout d’abord, accédez à Paramètres suivi de Général. Ensuite, allez dans Profil et supprimez les profils de la liste
- Maintenant, passez aux paramètres iCloud pour voir si le bouton de sauvegarde iCloud peut être activé ou non
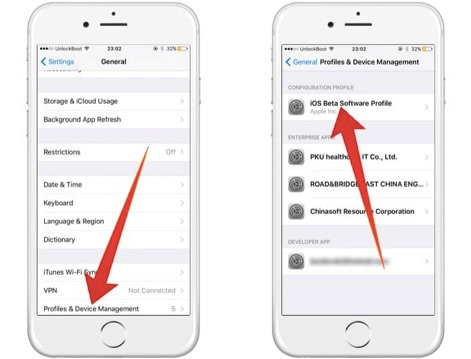
Correctif 5 : Désactiver les restrictions dans les paramètres
Si vous utilisez votre iPhone ou d’autres appareils iOS sur une zone réseau restreinte, vous pouvez rencontrer une erreur de sauvegarde iCloud grisée. Pour résoudre ce problème, vous devez désactiver les restrictions.
Voici les étapes à suivre :
- Tout d’abord, ouvrez Paramètres et allez dans Général puis cliquez sur Restrictions
- Maintenant, appuyez sur l’ option Autoriser les modifications
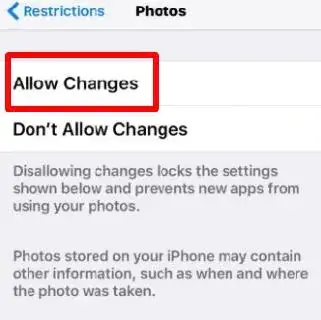
Correctif 6 : désactiver le mode avion
Lorsque le problème persiste, vous devez vérifier si le mode Avion est désactivé. Vérifiez ceci de la manière suivante :
- Ouvrez simplement les paramètres et accédez à l’ option Mode avion
- Maintenant, éteignez-le s’il est allumé
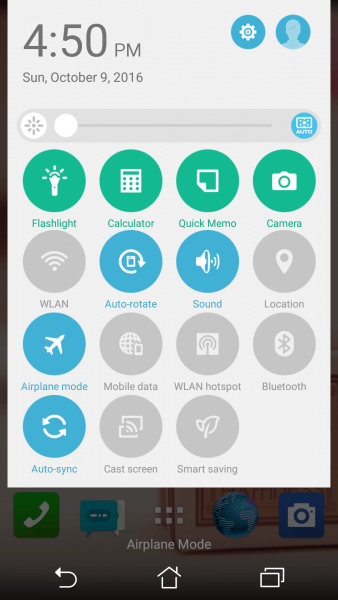
En faisant cela, vous autorisez votre iPhone à se connecter à un réseau Wi-Fi. Comme vous avez besoin d’une connexion Wi-Fi solide pour effectuer une sauvegarde à l’aide d’iCloud.
Correctif 7 : mettez à jour le système d’exploitation de votre appareil
Parfois, l’utilisation d’un système d’exploitation obsolète peut créer de nombreux problèmes, tels que la sauvegarde iCloud grisée. Généralement, cela se produit lorsque le système d’exploitation actuel présente des bogues ou des problèmes. Une mise à jour peut corriger cette erreur.
Étapes pour mettre à jour votre iOS :
- Ouvrez Paramètres suivi de Général et appuyez sur Mise à jour logicielle.
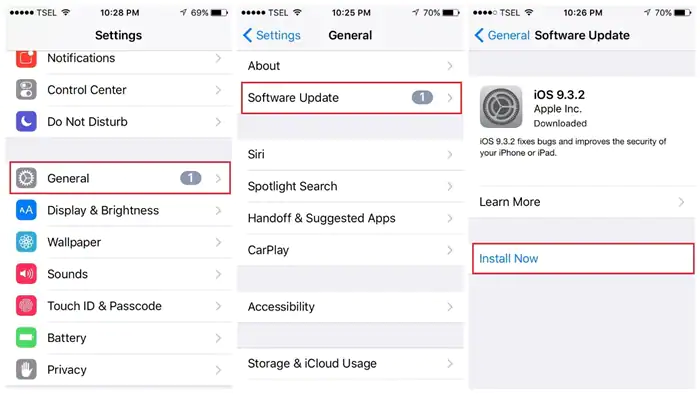
S’il y a une mise à jour, votre appareil sera mis à jour et, espérons-le, le problème est résolu maintenant.
Correctif 8 : Réinitialiser les paramètres réseau
Pourtant, vous avez un problème avec l’iCloud grisé ? Ensuite, vous devez réinitialiser vos paramètres réseau une fois et vérifier si cette méthode fonctionne ou non. De nombreux utilisateurs ont résolu leurs problèmes en suivant cette méthode.
Suivez les étapes pour réinitialiser les paramètres réseau :
- Passer aux paramètres
- Cliquez ensuite sur Général et appuyez sur l’ option Réinitialiser
- Après cela, appuyez sur Réinitialiser les paramètres réseau
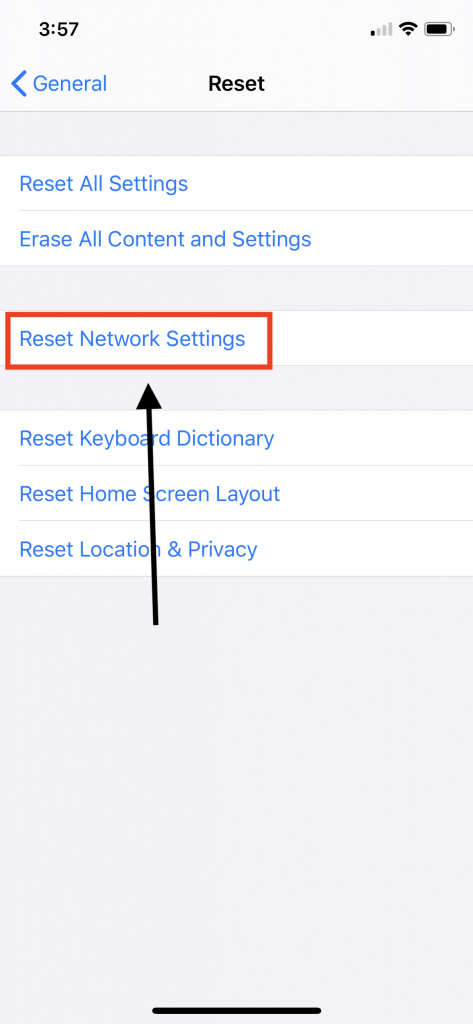
Après cela, vérifiez si vous pouvez accéder à la fonction de sauvegarde iCloud comme auparavant.
Correctif 9 : vérifier le stockage de sauvegarde iCloud
Si votre stockage iCloud est plein, vous ne pourrez télécharger aucun fichier. N’oubliez pas qu’il doit y avoir au moins 50 Mo d’espace pour que cette fonction fonctionne correctement.
Vous pouvez vérifier votre stockage iCloud en suivant les étapes ci-dessous :
- Tout d’abord, passez à Paramètres , puis à Général
- Maintenant, accédez à l’ option À propos et cliquez sur Disponible pour voir combien d’espaces il vous reste
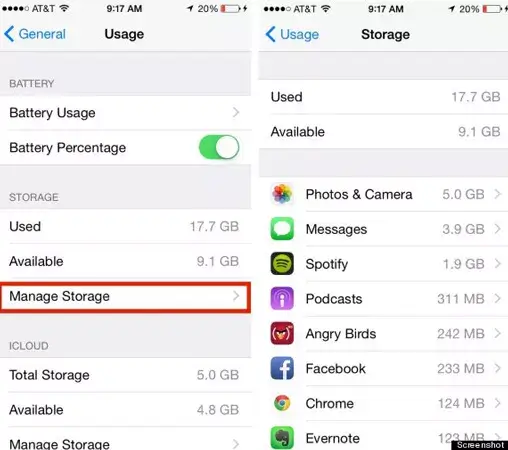
Correctif 10 : Choisissez la sauvegarde iCloud dans iTunes
Le problème grisé de la sauvegarde iCloud peut également être résolu en sélectionnant la sauvegarde automatique via iTunes.
Étapes pour effectuer cette action :
- Tout d’abord, ouvrez iTunes sur votre iPhone après l’avoir connecté à votre PC
- Maintenant, cliquez sur iPhone et appuyez sur l’ option Résumé
- Ensuite, sélectionnez iCloud sous Sauvegarde automatique Après cela, l’option de sauvegarde iCloud ne sera pas grisée
Correctif 11 : vérifier l’état du système
Vous pouvez également vérifier l’état du système pour résoudre le problème en visitant le site officiel d’Apple.
Suivez les étapes guidées :
- Tout d’abord, ouvrez votre navigateur
- Maintenant, saisissez l’URL pour vérifier l’état du système : https://www.apple.com/support/systemstatus/
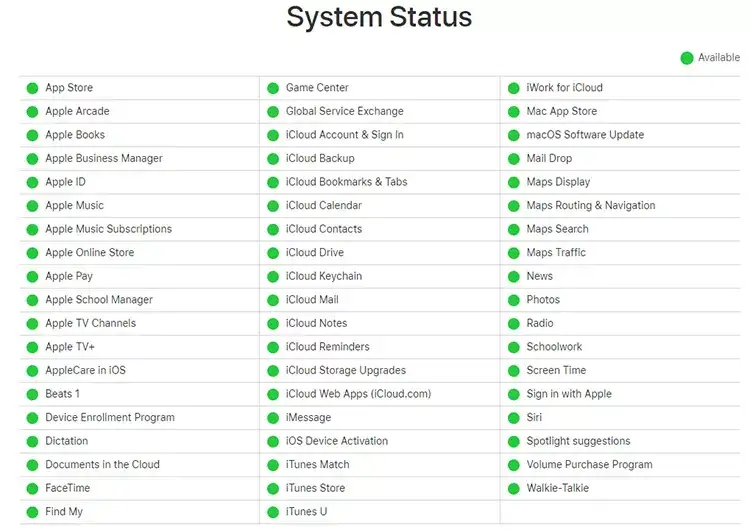
Correctif 12 : réinitialisation d’usine de l’iPhone
Si l’option de sauvegarde iCloud grisée sur l’iPhone continue, il est suggéré de réinitialiser votre appareil une fois. Mais l’utilisation de cette méthode supprimera vos données enregistrées de l’appareil. Assurez-vous donc de sauvegarder toutes vos données importantes avant de continuer.
Voici comment vous pouvez réinitialiser votre iPhone en usine :
- Tout d’abord, ouvrez le menu Paramètres sur votre iPhone
- Ensuite, appuyez sur l’ option Général et choisissez Réinitialiser
- Ensuite, continuez et choisissez Effacer tout le contenu et les paramètres. Vous devrez peut-être entrer votre mot de passe.
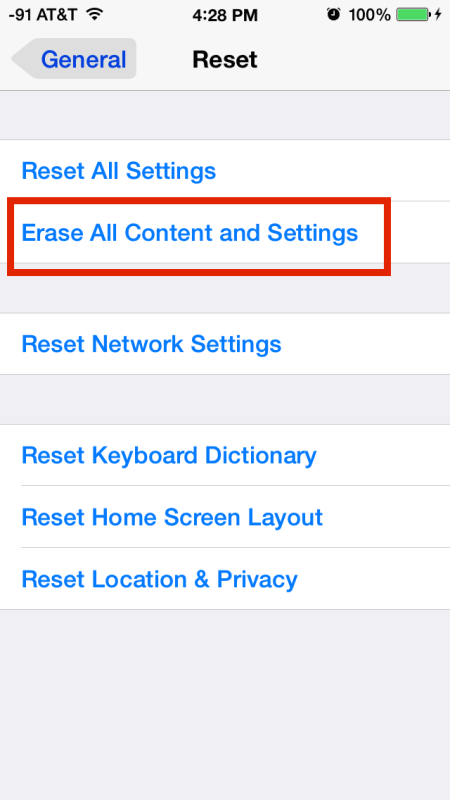
Une fois cela fait, votre téléphone deviendra comme neuf et le problème lié à la sauvegarde iCloud fonctionnera comme d’habitude.
Correctif 13 : Connectez-vous avec l’équipe d’assistance Apple
Si l’option de réinitialisation d’usine ne parvient pas à résoudre le problème grisé d’iCloud, la dernière option dont vous avez besoin est de contacter le représentant de l’assistance Apple . Dites-leur comment vous avez traversé l’erreur et ils traceront un chemin pour résoudre votre problème. Vous pouvez également visiter votre Apple Store le plus proche pour obtenir des résultats meilleurs et rapides.
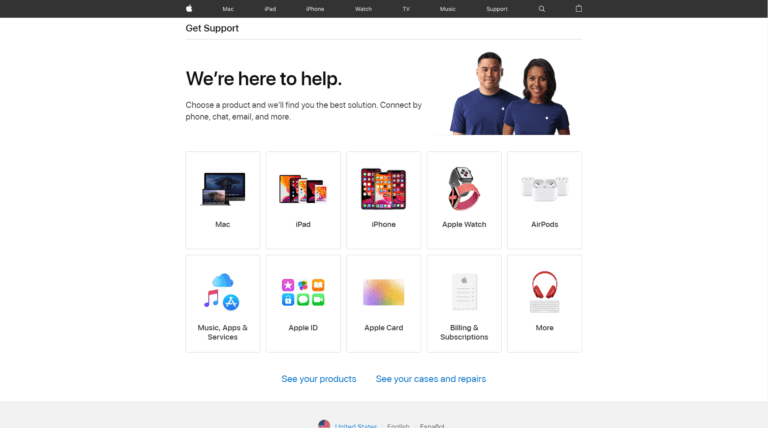
Conclusion
Les utilisateurs d’iPhone rencontrent généralement de nombreux problèmes techniques et l’ erreur grisée de sauvegarde iCloud en fait partie. Cependant, l’erreur peut se produire sur tous les appareils iPhone/iPad/iPod Touch qui fonctionnent sur la version iOS16/15/14/13/12/11.
Dans cet article, j’ai essayé de vous aider à résoudre le problème en suggérant différentes méthodes. Ces méthodes sont toutes testées et ont montré des résultats positifs dans le dépannage de l’erreur.

Kim Keogh is a technical and creative blogger and an SEO Expert. She loves to write blogs and troubleshoot several issues or errors on Android and iPhone. She loves to help others by giving better solutions to deal with data recovery problems and other issues.