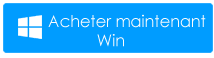Vous avez rencontré un clavier Android qui ne fonctionnait pas correctement ? Cherchez-vous des correctifs pour cela? Si oui, vous n’êtes pas le seul à rencontrer cette erreur.
On sait que le clavier Google est l’application de clavier la plus utilisée pour Android et iPhone. Mais parfois, le Gboard ne fonctionne pas correctement et affiche un message d’erreur. Si votre Gboard n’arrête pas de s’arrêter/de geler/de planter ou de ne pas s’ouvrir, cet article est pour vous.
Ici, vous découvrirez certains des moyens les meilleurs et les plus efficaces pour réparer le clavier Google qui ne fonctionne pas sur un téléphone Android .
Comment réparer le clavier Google ne fonctionne pas sur Android
Sans perdre beaucoup de temps, allons plus loin et découvrons toutes les méthodes pour résoudre Gboard ne fonctionnant pas sur Android.
Correctif 1 : Redémarrez le téléphone Android
Lorsque vous exécutez simultanément de nombreuses applications en arrière-plan, le clavier Google peut cesser de fonctionner. Vous pouvez résoudre ce problème en redémarrant votre appareil. Le redémarrage effacera tous les problèmes de l’application ou effacera l’application qui s’exécute en arrière-plan de votre appareil.
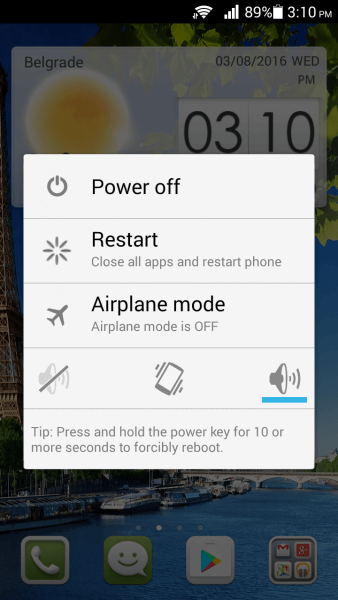
Mais si le redémarrage ne fonctionne pas pour vous, passez à la solution suivante.
Correctif 2 : forcer la fermeture de l’application Gboard
L’étape suivante consiste à forcer la fermeture de l’application Gboard si elle cesse de fonctionner. En forçant l’ arrêt , vous pouvez effacer les paramètres temporaires de Gboard et redémarrer le processus après avoir relancé l’application.
Suivez les étapes pour forcer la fermeture de Gboard :
- Tout d’abord, allez dans le menu Paramètres
- Recherchez des applications et appuyez dessus
- Maintenant, recherchez Gboard
- Ensuite, cliquez sur Forcer l’arrêt et appuyez sur OK pour confirmer.
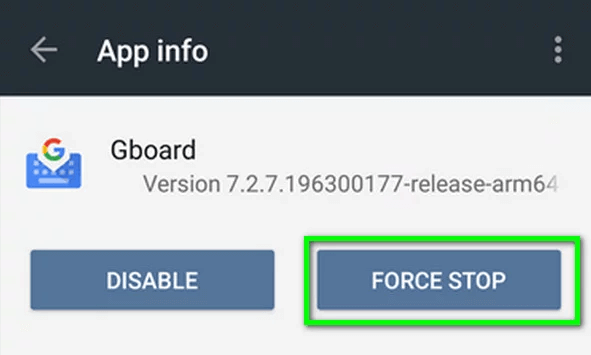
Ouvrez maintenant l’application pour utiliser votre Gboard et voyez si votre problème a été résolu ou non.
Correctif 3 : Désactiver/réactiver l’application Gboard
L’activation et la désactivation de Gboard peuvent permettre à l’application de fonctionner correctement sur votre appareil. Cependant, vous pouvez également mettre à jour votre Gboard pour qu’il fonctionne sans problème. Allez dans Paramètres > puis Système > après cette option Langues et saisie > cliquez sur Gérer les claviers sur votre écran.
Pour les appareils Samsung Galaxy :
- Ouvrir les paramètres
- Ensuite, rendez-vous à la Direction Générale
- Ensuite, appuyez sur ” Clavier list et default” comme indiqué sur la capture d’écran ci-dessous
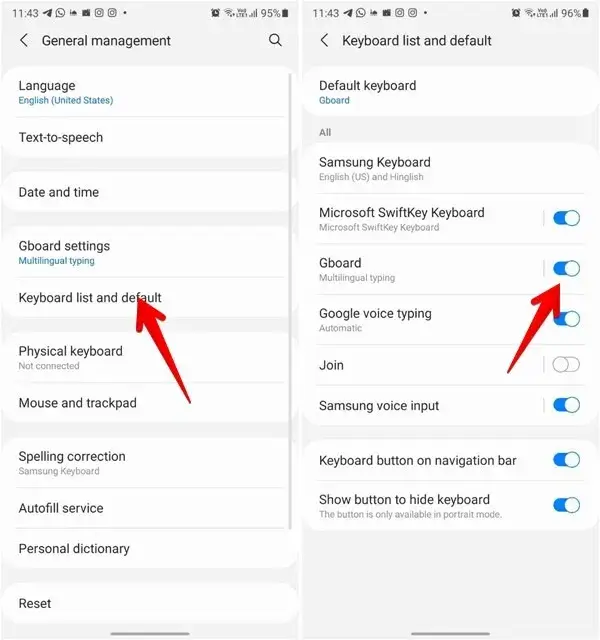
- Si vous avez trouvé que Gboard est désactivé, allumez-le et s’il est trouvé, éteignez-le. Après avoir attendu un moment, rallumez-le.
Correctif 4 : Passer à Gboard
Si votre appareil dispose de plusieurs options de clavier, vous pouvez utiliser Gboard. Pour cela, lancez l’application, qui prend en charge un clavier> après l’apparition de la fenêtre contextuelle du clavier en bas de votre écran, cliquez sur le signe du clavier> sur l’ écran suivant, vous verrez Modifier l’ option de saisie> choisissez Gboard parmi les claviers actifs.
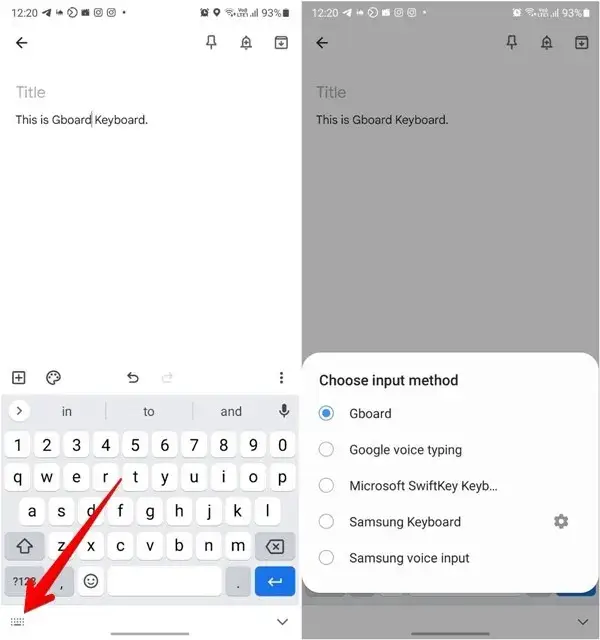
Correctif 5 : Effacer le cache et les données de l’application Gboard
Vider le cache de Gboard peut résoudre le problème de plantage de Gboard.
Suivez les étapes ci-dessous :
- Tout d’abord, ouvrez les paramètres et accédez aux applications pour trouver
- Si Goboard n’est pas affiché dans la liste des applications, vous pouvez le trouver dans les applications système.
- Après avoir trouvé Gboard sur les applications système, cliquez dessus et ouvrez l’écran d’informations, puis cliquez sur Effacer le cache maintenant. Après avoir redémarré votre appareil, si vous rencontrez le même problème, effectuez Effacer les données.
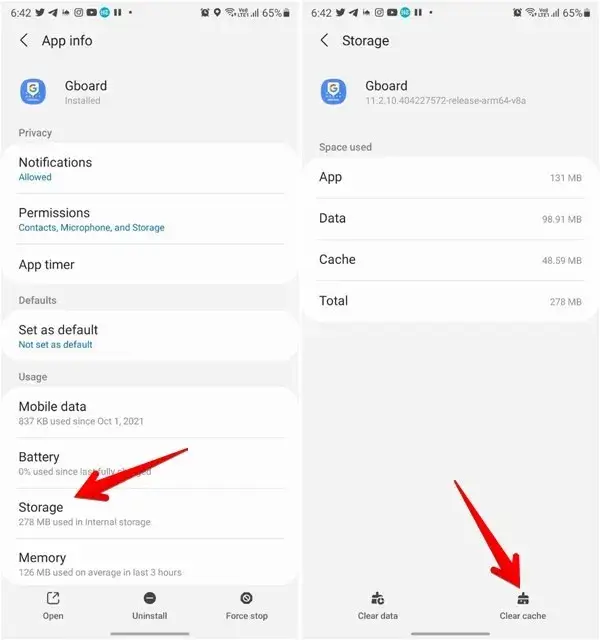
Cependant, aucune donnée ne sera effacée de Gboard lorsque vous cliquerez sur Effacer les données. Comme toutes les données sont synchronisées avec votre compte Google, lorsque vous réinstallez l’application gboard, toutes les données seront rétablies. Si vous avez modifié quoi que ce soit dans les paramètres de Gboard, il sera automatiquement réinitialisé par défaut.
Correctif 6 : mettez à jour votre Gboard
Si toujours, Gboard continue de s’arrêter, une mise à jour pourrait le résoudre. Les développeurs d’applications déploient des mises à jour après un certain temps pour améliorer les performances de l’application et introduire de nouvelles fonctionnalités. Alors, mettez à jour votre Gboard vers la dernière version pour résoudre le problème.
Tout d’abord, ouvrez Google Play Store > appuyez sur l’ icône Profil > cliquez sur Mes applications et jeux > recherchez Gboard et cliquez dessus> cliquez maintenant sur l’ option Mettre à jour et attendez que la mise à jour soit terminée. Voyez ensuite si le problème persiste.
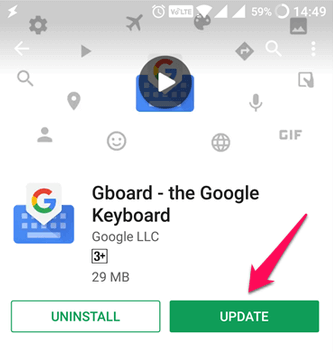
Correctif 7 : désinstaller/réinstaller Gboard
Si la mise à jour de Gboard ne vous aide pas, vous pouvez essayer de désinstaller l’application pour corriger l’ erreur Google Keyboard qui ne fonctionne pas.
Voici les étapes à suivre :
- Dans un premier temps, allez sur Google Jouer au magasin
- Maintenant, cliquez sur l’ icône Profil et accédez à Mes applications et jeux
- Après cela, choisissez Gboard dans la liste et cliquez sur Désinstaller
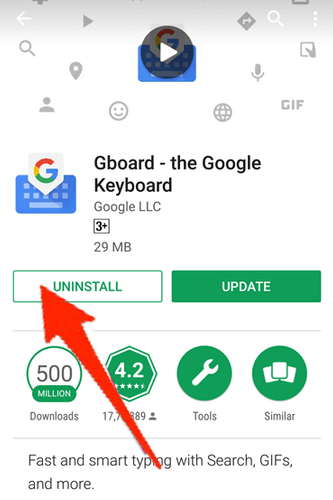
- Une fois l’application désinstallée, recherchez l’application et réinstallez Gboard
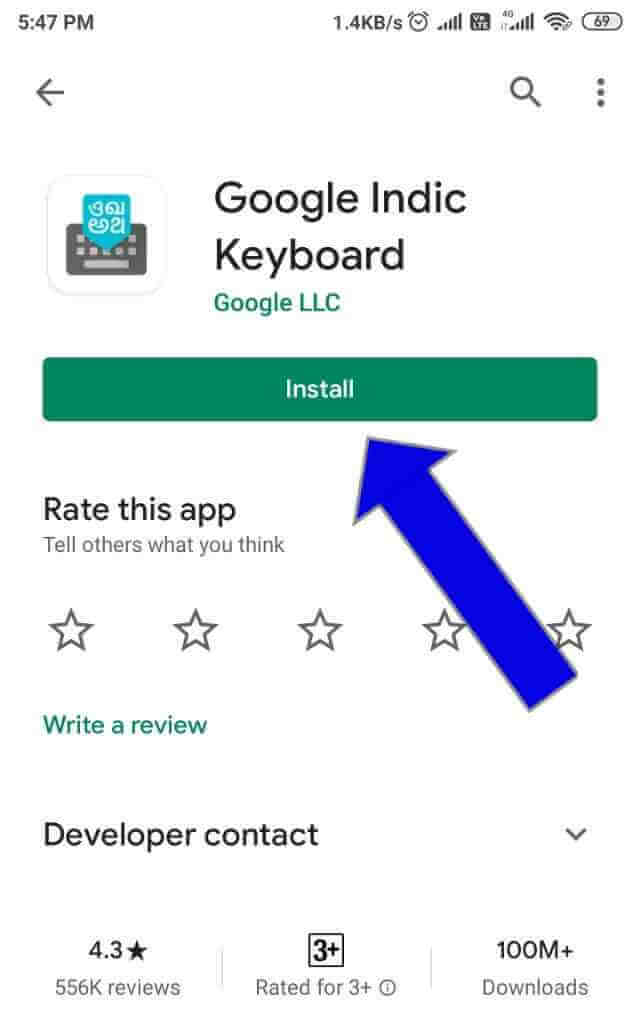
Correctif 8 : passez en mode sans échec
En entrant en mode sans échec, toutes les applications tierces seront désactivées . Si votre Gboard, qui est votre application système, fonctionne correctement, l’une de vos applications tierces est le principal coupable. Tout ce que vous avez à faire est de désinstaller cette application tierce.
Suivez le passage en mode sans échec :
- Appuyez et maintenez enfoncée la touche Marche /Arrêt de votre appareil
- Appuyez sur l’ option Éteindre pendant un moment
- Redémarrer en mode sans échec apparaîtra sur votre écran, appuyez simplement sur OK.
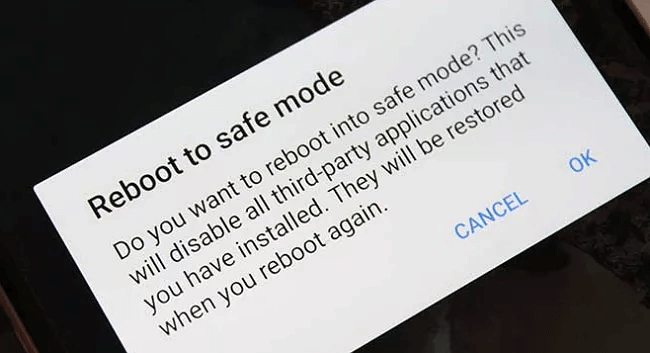
- Vérifiez maintenant si Gboard fonctionne correctement ou non. S’il n’y a pas de problème, redémarrez votre appareil et désinstallez les applications récemment installées, sauf si vous avez résolu le problème.
Correctif 9 : désinstaller les mises à jour de Gboard
Parfois, en raison de la mise à jour des correctifs, ce type d’erreur peut survenir. Dans ce cas, vous devez arrêter la mise à jour de Gboard. Cette option peut varier d’un appareil à l’autre.
Suivez les étapes guidées :
- Tout d’abord, ouvrez Google Play Store et appuyez sur le menu Profil
- Maintenant, cliquez sur Mes applications et jeux
- Après cela, recherchez Gboard et cliquez dessus
- Ensuite, cliquez sur trois points et cliquez sur Désinstaller les mises à jour
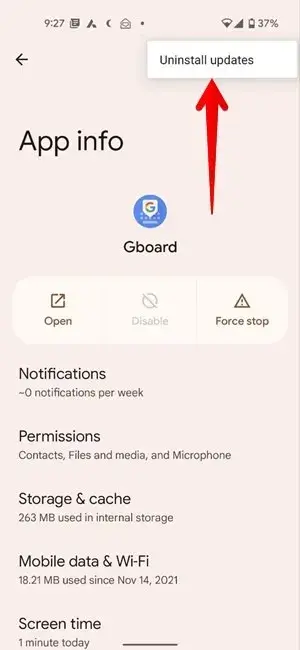
Maintenant, voyez si le problème du clavier Android qui ne fonctionne pas est résolu.
Correctif 10 : Réinitialiser les préférences de l’application
La solution suivante consiste à réinitialiser les paramètres de votre application si le clavier Google continue de geler. Cependant, toute modification des paramètres sera réinitialisée par défaut, comme les autorisations, Bluetooth, Wi -Fi, etc.
Voici comment réinitialiser les préférences de l’application :
- Tout d’abord, ouvrez les paramètres sur votre téléphone
- Ensuite, allez dans Système
- Ensuite, cliquez sur Réinitialiser
- enfin, cliquez sur Réinitialiser les préférences de l’application
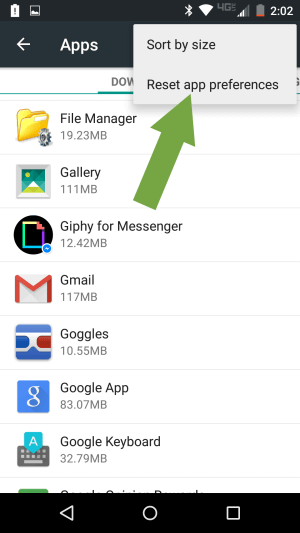
une fois que vous avez réinitialisé les paramètres, ouvrez maintenant l’application Gboard et regardez si cela fonctionne comme d’habitude.
Correctif 11 : effectuer une réinitialisation d’usine
La réinitialisation d’usine est la dernière option pour Android ou iPhone si toutes les méthodes ne fonctionnent pas. Mais n’oubliez pas que ce processus supprimera toutes vos données personnelles, alors veuillez faire une sauvegarde de vos données importantes avant d’effectuer une réinitialisation d’usine.
Suivez les étapes pour réinitialiser votre téléphone Android aux paramètres d’usine :
- Tout d’abord, accédez à Paramètres
- Passez ensuite à À propos du téléphone
- Maintenant, cliquez sur l’ option Sauvegarder et réinitialiser
- Ici, choisissez Réinitialisation des données d’usine, puis choisissez Effacer toutes les données (réinitialisation d’usine)
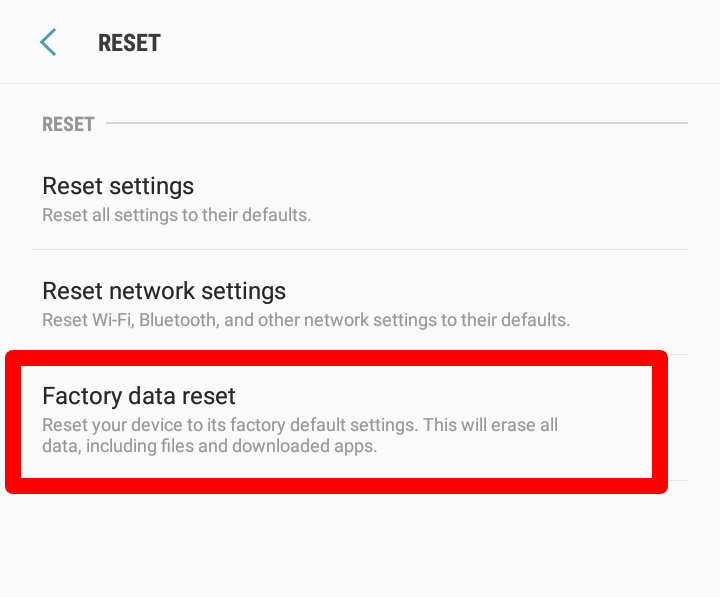
- Enfin, cliquez sur Tout effacer. Votre appareil prendra un certain temps et redémarrera de lui-même.
Correctif 12 : essayez un autre clavier
Si le problème Gboard n’est pas encore résolu même après avoir suivi tous les correctifs, il est suggéré d’utiliser un autre clavier pour éviter une telle erreur. SwiftKey est également une bonne option pour vous. Il s’agit d’une alternative puissante et excellente à Gboard sur Android.
Correctif 13 : solution avancée pour corriger malheureusement Gboard s’est arrêté sur Android
En plus de toutes les méthodes manuelles ci-dessus, de nombreux utilisateurs recherchent un moyen automatique de se débarrasser de l’erreur. Dans cette situation, l’ outil de réparation Android est fortement recommandé par les experts. C’est un moyen simple de réparer le clavier Google qui ne fonctionne pas sur un téléphone Android et d’autres problèmes en un seul clic.
En utilisant cet outil professionnel, d’autres problèmes sont également résolus comme l’ écran noir de la mort, Bluetooth s’est arrêté, Android bloqué en mode fastboot, Android mort avec triangle rouge, l’application Google s’est arrêtée, et bien d’autres.
Par conséquent, installez cet outil de réparation incroyable et résolvez le problème sans aucun problème. Suivez le guide de l’utilisateur pour réparer facilement Gboard qui ne fonctionne pas sur Android.
Réparation Android - 1 clic réparation Outil pour Android
Résolvez facilement tout type de problèmes ou derreurs sur Android en 1 clic sur loutil de réparation. Corrige toute erreur Android sans tracas:
- Possibilité de résoudre plusieurs problèmes ou erreurs du système Android tels que lécran noir de la mort, les applications continuent de planter, bloquées dans la boucle de démarrage, etc.
- Aide à ramener le système Android à la normale sans aucune compétence requise
- A le taux de réussite le plus élevé pour corriger tous les types derreurs Android

Conclusion
J’espère que ce blog vous aidera à réparer le clavier Google qui ne fonctionne pas sur les téléphones Android/Samsung. Si votre Gboard ne fonctionne pas ou se bloque/se bloque/s’arrête pour une raison quelconque, suivre les solutions vous aidera. Les experts suggèrent également d’ utiliser l’ outil de réparation Android lorsque les utilisateurs rencontrent tout type d’erreurs ou de problèmes sur leurs appareils.

Kim Keogh is a technical and creative blogger and an SEO Expert. She loves to write blogs and troubleshoot several issues or errors on Android and iPhone. She loves to help others by giving better solutions to deal with data recovery problems and other issues.