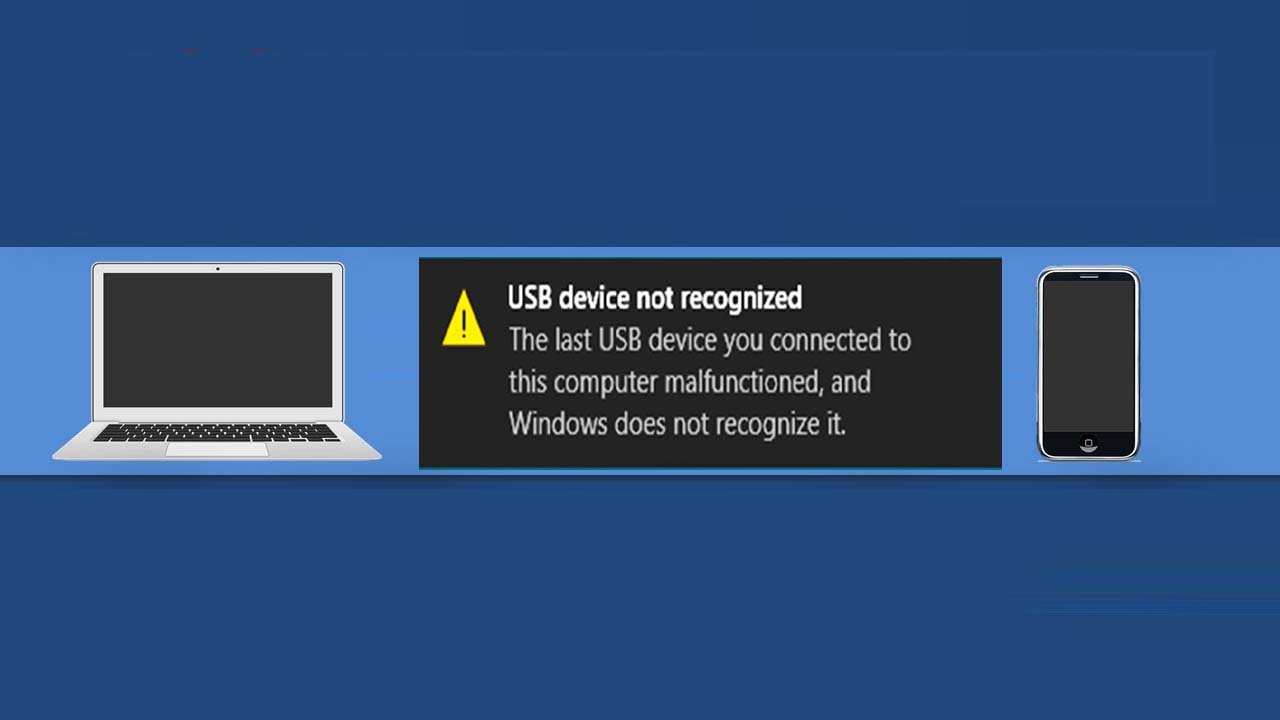
Vous vous inquiétez de la façon de réparer le périphérique USB non reconnu Android ? Vous avez du mal à résoudre ce problème ? Si oui, continuez à lire cet article et résolvez ce problème par vous-même.
Chaque fois que vous capturez de nombreuses photos précieuses et que vous devez les transférer sur le PC à l’aide d’un câble USB, vous pouvez rencontrer un problème de « périphérique USB Android non reconnu mais en charge ». C’est un problème très ennuyeux et rencontré par plusieurs utilisateurs de smartphones.
Cependant, il n’y a rien à craindre. Lisez simplement cet article jusqu’à la fin et découvrez les 8 meilleurs correctifs pour un périphérique USB Android non reconnu mais un problème de charge .
Alors, qu’attendez-vous, commençons…
Comment réparer un périphérique USB Android non reconnu mais un problème de charge ?
Essayez les méthodes efficaces ci-dessous et réparez le périphérique USB Android non reconnu mais le problème de charge sans aucun problème.
Astuce n°1 : redémarrez votre téléphone et votre PC
Si vous utilisez votre smartphone ou votre PC pendant une longue période, il est possible que votre appareil ne réponde plus. Après cela, votre Android ne détectera pas via l’USB mais le problème de charge.
Cependant, avant d’essayer quoi que ce soit d’autre, je voudrais vous recommander de redémarrer vos appareils pour réparer le chargement du port USB mais ne pas reconnaître. Voici les étapes simples que vous pouvez essayer de faire :
- Déconnectez un câble USB et redémarrez également votre PC et votre téléphone Android.
- Après avoir redémarré les deux appareils, rebranchez l’Android sur un autre port d’un système.
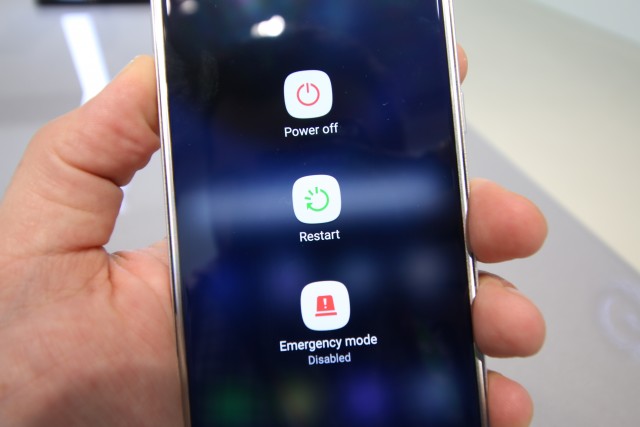
Astuce n°2 : activez le débogage USB du téléphone
Eh bien, le débogage USB devrait permettre à votre mobile d’accéder directement au téléphone, de transférer et d’installer les applications. Cependant, si vous ne l’avez pas fait, suivez simplement ces étapes :
Étape 1 : Sur votre mobile, accédez aux Paramètres , puis appuyez sur À propos du téléphone .
Étape 2 : Cliquez sur le « Build Number » (7 fois).
Étape 3: Ici, vous obtiendrez ” Option développeur “, cliquez simplement dessus >> activez l’ option ” Débogage USB “.
Étape 4 : Une fois que vous obtenez le message « Autoriser le débogage USB » sur votre mobile, cliquez sur « OK ».
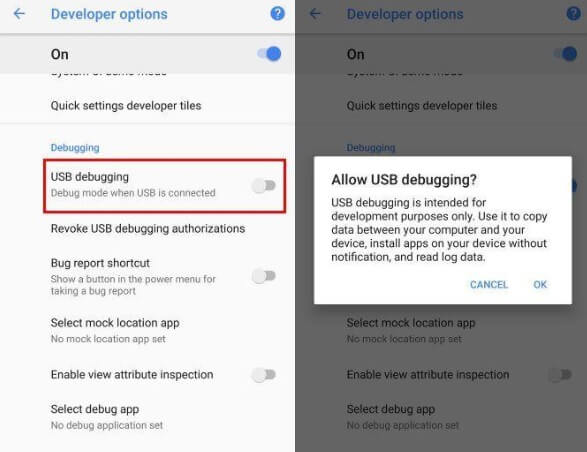
Astuce n°3 : utilisez un câble USB différent
Il existe de nombreuses raisons qui peuvent entraîner le chargement du port USB mais ne pas reconnaître le problème. Mais, un câble USB endommagé ou défectueux est à l’origine de ce problème.
Assurez-vous donc d’essayer le câble correct ou différent, car tous les câbles USB ne peuvent pas être utilisés pour transférer les fichiers.

Astuce n°4 : Effacer les données pour l’application de stockage externe
Une autre façon d’essayer de résoudre ce problème consiste à effacer les fichiers de cache d’une application de stockage externe. Pour ce faire, essayez ces étapes :
Étape 1 : Tout d’abord, accédez à un paramètre
Étape 2 : Accédez au gestionnaire d’applications
Étape 3 : ouvrez l’option Stockage externe
Étape 4: Cliquez sur les données mises en cache ou sur Effacer le cache pour les effacer.
Étape 6 : Maintenant, forcez l’arrêt d’ une application.
Étape 7 : Enfin, redémarrez votre téléphone et essayez à nouveau de connecter l’appareil.
Après avoir terminé ces étapes, vérifiez si le problème est résolu.
Astuce n°5 : mettre à jour le pilote USB MPT
Afin de dépanner un périphérique USB Android non reconnu mais en charge , vous pouvez également essayer de mettre à jour les pilotes USB MTP. Suivez les étapes simples ci-dessous :
- Dans un premier temps, appuyez simultanément sur la touche Windows + X sur votre PC
- Dans une liste qui apparaît, sélectionnez le « Gestionnaire de périphériques ».
- Faites un clic droit sur le téléphone Android connecté
- Sélectionnez « Mettre à jour le logiciel du pilote ».
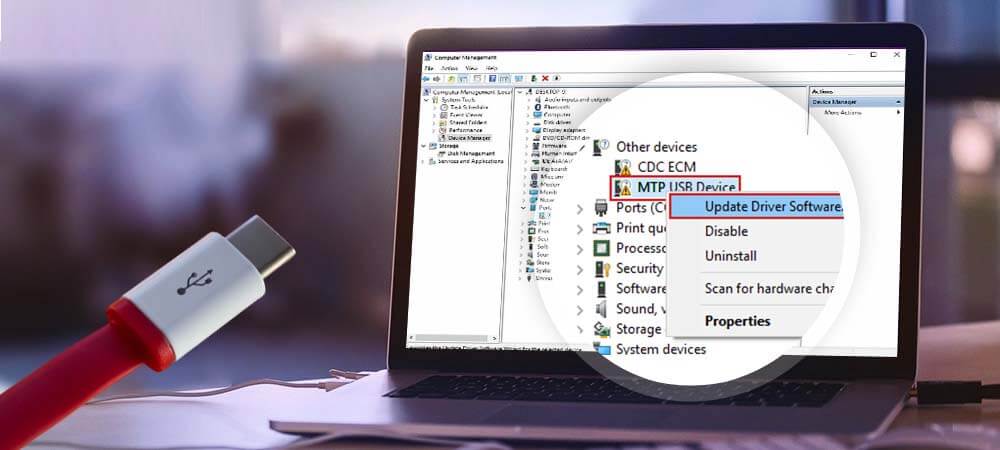
- Appuyez sur « Parcourir mon PC pour le logiciel pilote .
- Après cela, choisissez le ” MTP a USB Device ” >> appuyez sur ” Next “
- Maintenant, Windows commencera à mettre à jour un pilote de périphérique et votre périphérique sera reconnu.
Astuce n°6 : désinstallez et installez les pilotes Android.
Étape 1 : Tout d’abord, appuyez simultanément sur la touche Windows + X sur votre Windows.
Étape 2 : appuyez sur l’option Gestionnaire de périphériques
Étape 3 : faites un clic droit sur le périphérique USB connecté
Étape 4: Sélectionnez l’ option Désinstaller
Étape 5 : Autorisez votre Windows à désinstaller un pilote de la machine.
Étape 6 : Déconnectez et reconnectez à nouveau votre Android.
Étape 7 : Autorisez Windows à réinstaller les pilotes Android sur votre machine.
À ce stade, essayez de connecter votre smartphone à l’ordinateur et vérifiez si le problème est résolu.
Astuce n°6 : activer le mode avion
Plusieurs utilisateurs ont indiqué que leur problème est résolu une fois qu’ils essaient de connecter l’appareil mobile en activant le mode Avion.
De temps en temps, en appliquant cette méthode simple, vous pouvez facilement connecter votre smartphone. Et, ensuite, vos fenêtres commencent à reconnaître le téléphone avec succès.
Lorsque vous avez terminé, désactivez le mode Avion pour vous connecter en conséquence.
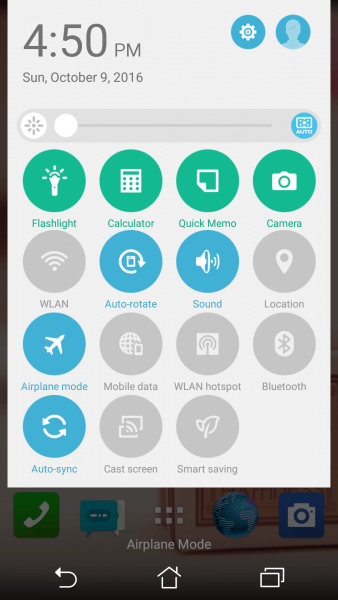
Astuce n°7 : Mettez à jour votre PC ou votre téléphone Android vers la dernière version
La plupart du temps, il peut arriver que certains bogues dans le logiciel et la mise à jour de la version de votre appareil aident à résoudre les problèmes. Pour cela, accédez aux paramètres de votre PC ou de votre téléphone, puis recherchez les dernières mises à jour.
Par conséquent, si une nouvelle mise à jour est disponible, installez-la simplement.
Astuce n°8 : Activer le mode ODIN
Remarque : Avant d’appliquer cette solution, n’oubliez pas de faire la sauvegarde de vos fichiers importants tels que les audios, vidéos, contacts, photos, etc.
Essayez les étapes ci-dessous et activez facilement le mode ODIN :
Étape 1 : Éteignez le smartphone.
Étape 2 : Appuyez simultanément sur les boutons Volume bas , Accueil et Alimentation et maintenez-les enfoncés.
Étape 3 : Appuyez sur la touche d’augmentation du volume pour continuer.
Étape 4 : Ensuite, connectez votre smartphone et laissez votre mobile terminer le téléchargement .
Étape 5 : À ce stade, retirez une batterie du téléphone et démarrez simplement un mobile.
Étape 6 : essayez de connecter le téléphone Android à un ordinateur ou un ordinateur portable.
En bout de ligne
Maintenant, il est temps de conclure…
J’espère qu’après avoir parcouru ce guide, vous avez maintenant appris à réparer facilement un périphérique USB non reconnu Android . Vous pouvez essayer l’une de ces techniques pour résoudre le problème du périphérique USB Android non reconnu mais en charge.
Et je suis sûr que l’une de ces méthodes vous aidera certainement à résoudre le problème mentionné ci-dessus.

Kim Keogh is a technical and creative blogger and an SEO Expert. She loves to write blogs and troubleshoot several issues or errors on Android and iPhone. She loves to help others by giving better solutions to deal with data recovery problems and other issues.