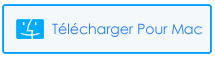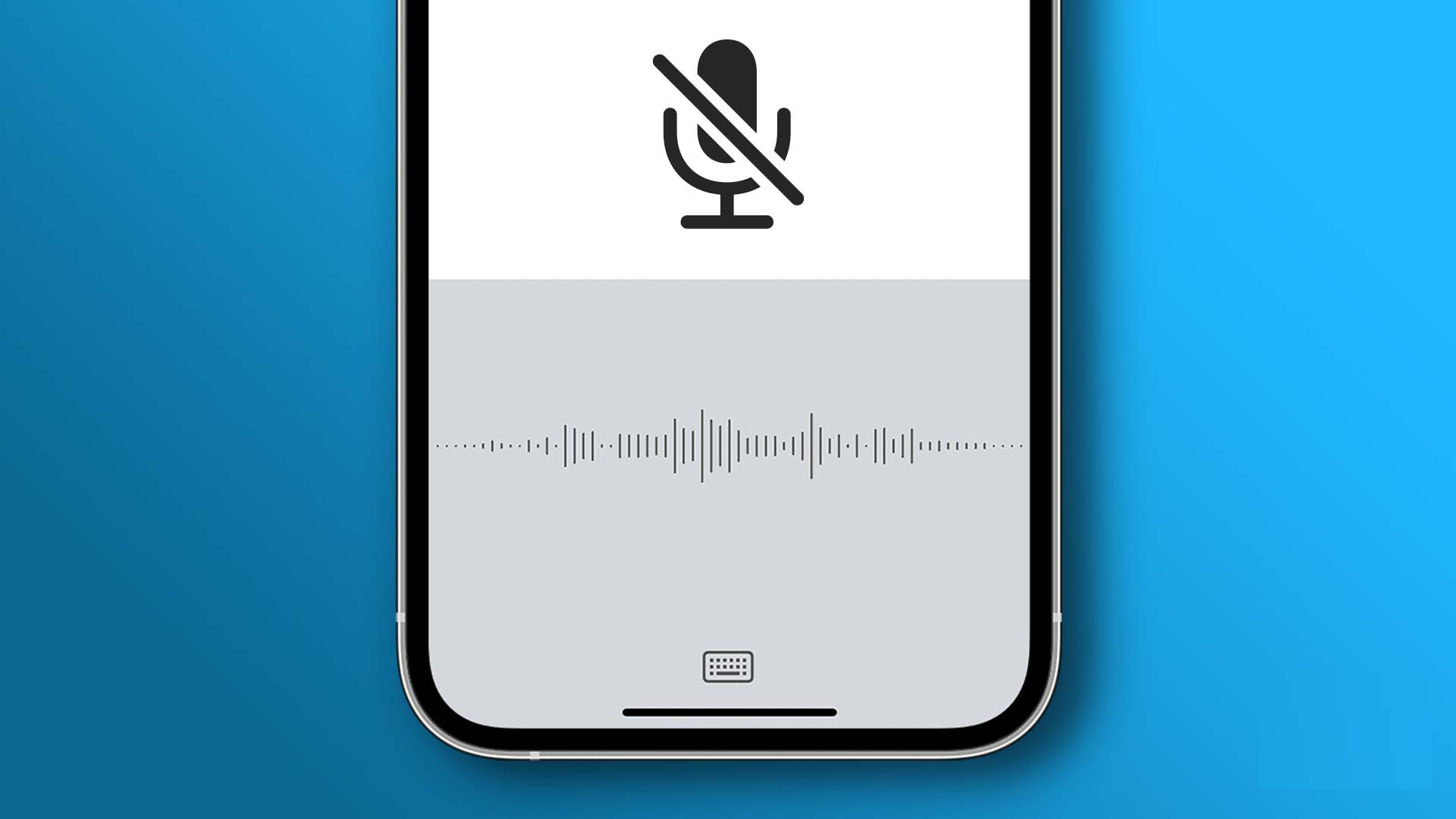
Avez-vous rencontré la dictée iPhone qui ne fonctionnait pas sur iOS 16 ? Vous cherchez sérieusement des conseils de dépannage mais malheureusement, vous ne savez pas quoi faire ?
Eh bien, il n’y a rien à craindre. Nous savons tous que l’outil de dictée d’Apple est l’un des meilleurs moyens de convertir la voix en texte. Cette fonctionnalité utile peut être utilisée sur n’importe quelle application que vous utilisez sur votre iPhone.
Après la sortie d’iOS 16, cet outil de dictée peut être facilement utilisé pour prendre des notes, envoyer des messages et même pour rechercher quelques éléments sur l’application elle-même. Il possède de nombreuses fonctionnalités dont les utilisateurs peuvent profiter.
Cependant, cet outil de dictée ne fonctionne parfois pas et vous affiche des erreurs. Si vous recherchez également des correctifs, lisez cet article. Ici, vous apprendrez plusieurs façons de réparer la dication de l’iPhone qui ne fonctionne pas sur iOS 16/15/14.
Comment réparer la dictée sur iPhone qui ne fonctionne pas – Meilleures méthodes
Bien qu’il puisse y avoir diverses raisons derrière l’erreur, il est temps de vérifier tous les correctifs possibles pour que la voix en texte ne fonctionne pas sur l’iPhone 11/12/13/14.
Alors lisons plus loin.
Méthode 1 : Solution avancée pour réparer la dictée qui ne fonctionne pas sur iPhone en un seul clic (suggéré)
Lorsque vous êtes en difficulté avec ce qu’il faut faire et quoi ne pas alors ne paniquez pas. Soyez cool car il existe des moyens de s’y attaquer. Dans ce genre de situation, vous pouvez utiliser l’outil de réparation iOS pour réparer la dictée de l’iPhone qui ne fonctionne pas. Il s’agit d’un moyen avancé de se débarrasser de ces erreurs en un seul clic et cela sans perte de données.
C’est une méthode rapide pour résoudre tout type de problèmes ou d’erreurs qui se produisent sur iPhone/iPad/iPod Touch. L’outil a la capacité de dépanner diverses autres erreurs sur l’ iPhone telles que l’iPhone bloqué sur le logo Apple, l’écran blanc de la mort de l’iPhone, l’application continue de planter l’iPhone, les lignes verticales sur l’iPhone et bien d’autres.
De plus, l’outil prend en charge tous les modèles d’iPhone/iPad comme l’iPhone 14/13/12/11/X/XR/XS/8/7/6 et la dernière version iOS 16/15/14/13/12/11. Par conséquent, vous devriez utiliser cet outil et vous débarrasser de l’erreur de dictée iPhone qui ne fonctionne pas.
iOS réparation système - Obtenez iPhone/iPad/iPod Touch à la normale
Réparez tout type de problèmes ou erreurs sur iPhone/iPad/iPod Touch et rendez-le normal sans aucune compétence requise.
- A la capacité de résoudre les problèmes iOS sans perte de données
- Résoudre divers problèmes du système iOS comme le logo Apple blanc, la boucle de démarrage, etc.
- Compatible avec iPhone/iPad/iPod Touch et prend en charge iOS 14/13/12

Méthode 2 : forcer le redémarrage de votre iPhone
Un moyen simple de réparer la dictée de l’iPhone qui ne fonctionne pas consiste à effectuer un redémarrage forcé. Généralement, cela résout vos problèmes.
Essayez les étapes ci-dessous :
- Appuyez sur la touche d’augmentation du volume et relâchez rapidement
- Ensuite, appuyez sur la touche Volume bas et relâchez rapidement
- Ensuite, appuyez longuement sur la touche latérale à moins que le logo Apple n’apparaisse à l’écran
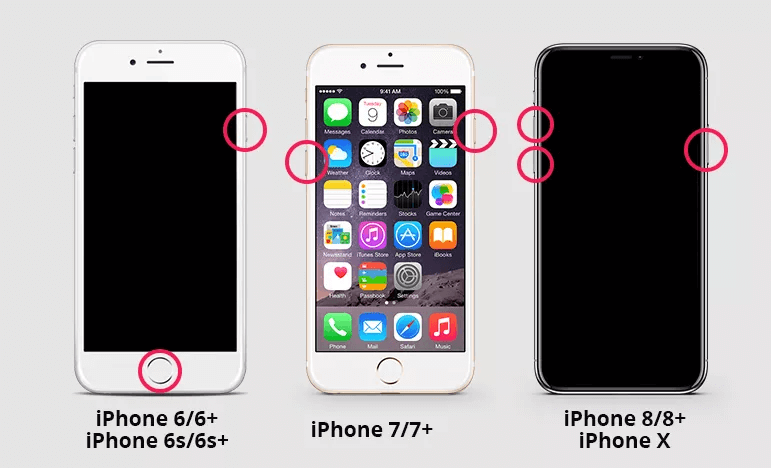
Après avoir redémarré votre appareil, vérifiez si la dictée fonctionne ou non sur votre iPhone.
Méthode 3 : activer/désactiver les données cellulaires ou le Wi-Fi
Si votre iPhone n’est pas connecté au Wi-Fi ou à tout autre format d’Internet, la dictée de l’iPhone peut cesser de fonctionner. Vérifiez donc si vous êtes correctement connecté à un réseau stable.
Suivez les étapes ci-dessous :
- Tout d’abord, ouvrez Paramètres sur votre iPhone et cliquez sur l’option Wi-Fi ou Données mobiles
- Désactivez vos paramètres réseau
- Ensuite, redémarrez votre iPhone
- Enfin, activez la fonctionnalité que vous avez désactivée avant
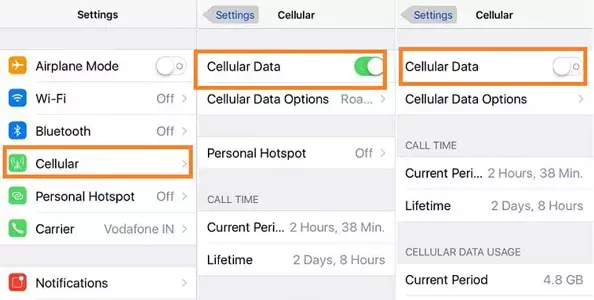
Une fois cela fait, essayez n’importe quelle application textuelle juste pour vérifier si la dictée fonctionne comme d’habitude.
Méthode 4 : Redémarrez Siri et la dictée
Si Dictation ne fonctionne pas même après une bonne connexion Internet, vous avez besoin d’un nouveau redémarrage de Siri et de Dictation pour que l’application continue de fonctionner.
Consultez les étapes ci-dessous :
- Tout d’abord, allez dans Paramètres et ouvrez Siri & Search
- Ensuite, désactivez Écouter Hey Siri et appuyez sur la touche latérale pour Siri
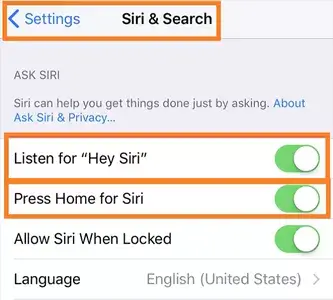
Maintenant, désactivez la dictée en suivant les étapes ci-dessous :
- Ouvrez Paramètres suivi de Général et accédez à votre clavier
- Ensuite, désactivez Activer la dictée
Méthode 5 : assurez-vous que la dictée est activée
Pour utiliser la synthèse vocale sur votre appareil iOS, vous devez activer la dictée. Sinon, vous ne pourrez pas utiliser la voix pour envoyer du texte. Par conséquent, vous devez vérifier si la fonctionnalité est activée ou non sur votre appareil.
Pour activer la dictée, accédez à Paramètres suivi de Général et appuyez sur Clavier. Activez ensuite Activer la dictée.
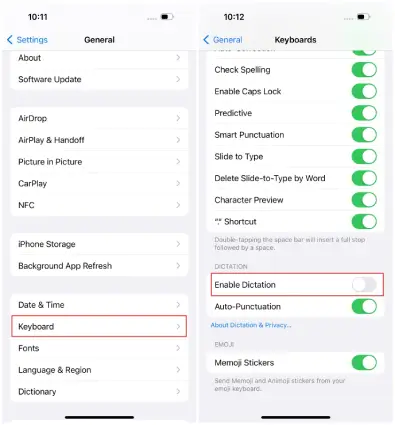
Méthode 6 : Vérifiez que le microphone fonctionne
Votre prochaine solution consiste à vérifier si les microphones de votre iPhone fonctionnent correctement. Si vos microphones sont endommagés, vous ne pouvez plus utiliser la dictée.
Il y a trois microphones dans votre iPhone, un en bas, un dans le haut- parleur et un autre à côté de la caméra arrière. Pour tester votre iPhone, il suffit de faire un enregistrement vidéo.
Méthode 7 : Assurez-vous que Siri et la dictée ne sont pas restreintes
Si le bouton du micro n’est pas affiché sur le clavier, il peut y avoir deux raisons à cela. Soit vous avez mis des restrictions à ce sujet, soit Siri & Dictation sont désactivés .
Pour retirer la restriction, suivez les étapes ci-dessous :
- Tout d’abord, ouvrez les paramètres de votre iPhone
- Ensuite, cliquez sur Screen Time et choisissez Content & Privacy Restrictions
- Ouverture autorisée applications
- Ensuite, trouvez Siri & Dictation et activez-le
- Maintenant, redémarrez votre appareil
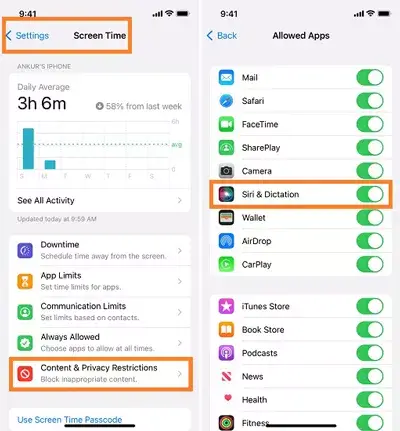
Méthode 8 : changer la langue du clavier, de Siri et de l’iPhone en anglais britannique
Parfois, changer vos paramètres de langue de l’anglais américain à l’anglais britannique peut vous aider à réparer la dictée iPhone qui ne fonctionne pas sur votre iPhone.
Suivre les étapes vous guidera sur la façon dont vous pouvez modifier vos paramètres de langue :
- Tout d’abord, allez dans Paramètres suivi de Général et appuyez sur Langue et région
- Ensuite, cliquez sur Ajouter une langue et choisissez Anglais (Royaume-Uni), puis cliquez sur Anglais (Royaume-Uni) pour le définir comme langue principale. Après avoir défini votre langue, votre appareil sera redémarré et la langue de votre appareil sera modifiée
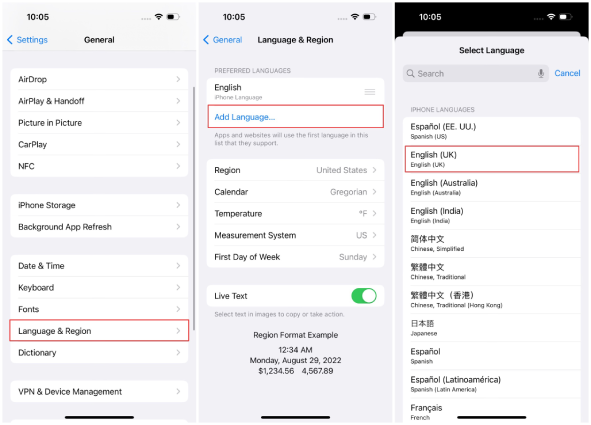
- Mais vous devez ajouter votre clavier britannique, pour cela, revenez à Général et appuyez sur Clavier
- Après avoir cliqué sur Clavier, appuyez sur Ajouter une nouvelle option de clavier et choisissez Anglais (Royaume-Uni).
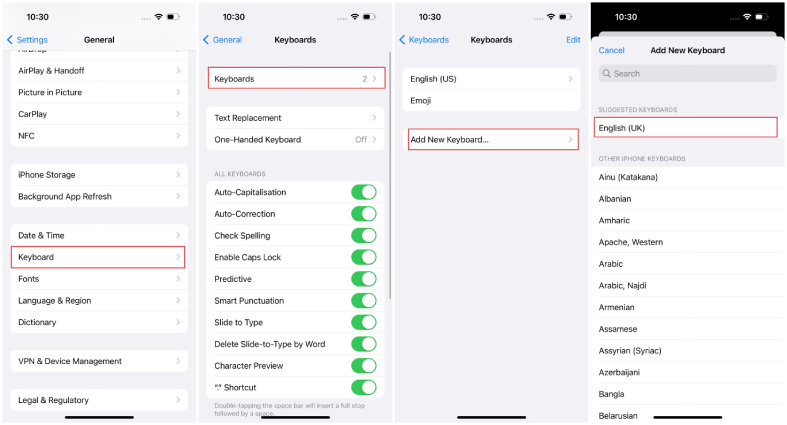
- Maintenant, allez dans Paramètres et appuyez sur Siri & Search. Ensuite, cliquez sur Langue pour passer d’autres langues que Siri utilise pour la voix au texte en anglais (Royaume-Uni).
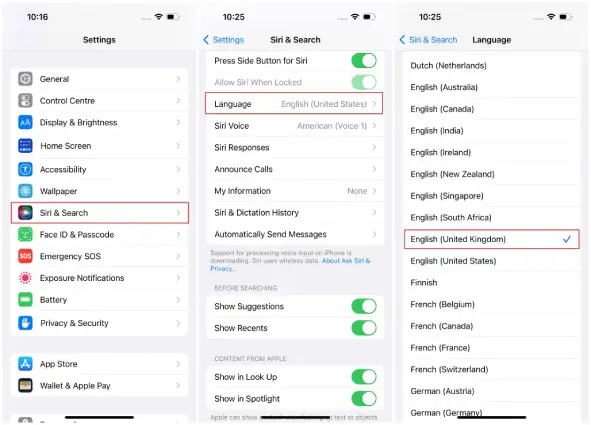
- Ensuite, changez toute la langue pour revenir à la normale.
Si cela ne fonctionne pas à la première tentative, répétez cette opération plusieurs fois et votre problème sera résolu.
Méthode 9 : Désactiver le mode de consommation réduite
Si vous avez activé le mode faible consommation, vous pouvez rencontrer une erreur de dictée iPhone. Pour résoudre ce problème, vous devez le désactiver.
- Ouvrez Paramètres > Batterie > basculer en mode faible consommation
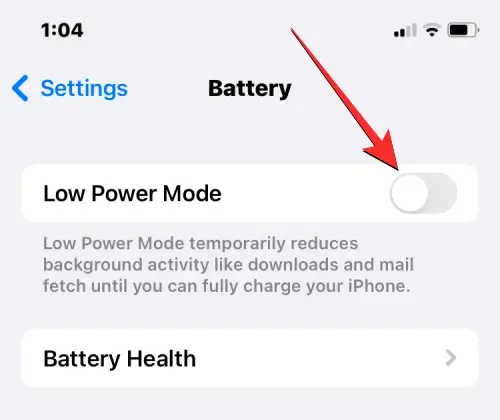
Méthode 10 : Mettez à jour votre iPhone
Vous pouvez vérifier les mises à jour sur votre iPhone si le problème persiste. Parfois, des problèmes techniques ou des bogues peuvent être à l’origine du dysfonctionnement de la dictée de votre iPhone. Après avoir mis à jour le système d’exploitation de votre appareil, le problème peut être résolu.
Voici les étapes à suivre :
- Tout d’abord, ouvrez Paramètres suivi de Général puis appuyez sur Mise à jour logicielle
- Maintenant, appuyez sur l’option Télécharger et installer pour télécharger la mise à jour
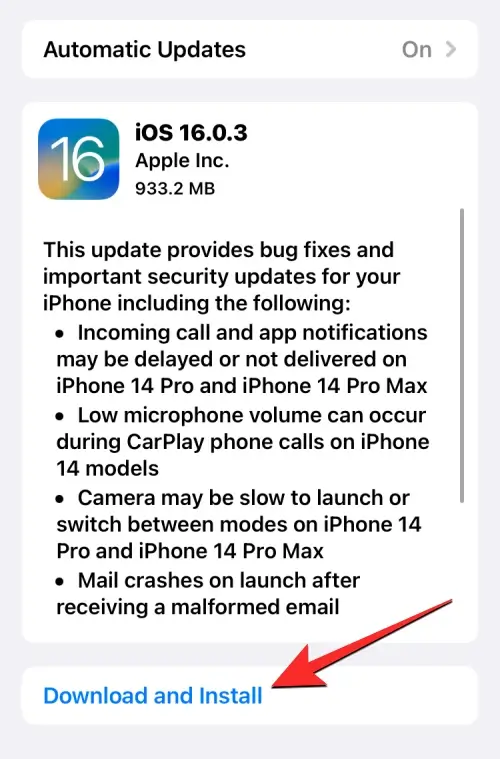
Méthode 11 : réinitialiser tous vos paramètres
Si vous rencontrez toujours une erreur de dictée qui ne fonctionne pas sur l’iPhone 13/14 même après la mise à jour du logiciel de votre appareil, essayez de réinitialiser tous les paramètres de votre appareil. La réinitialisation vous aidera à rétablir tous les paramètres par défaut.
Il n’y aura aucune perte de données lorsque vous réinitialiserez tous les paramètres. Pour cela: allez dans Paramètres et passez à Réinitialiser l’iPhone. Ensuite, appuyez sur l’ option Réinitialiser. Après cela, cliquez sur Réinitialiser tous les paramètres.
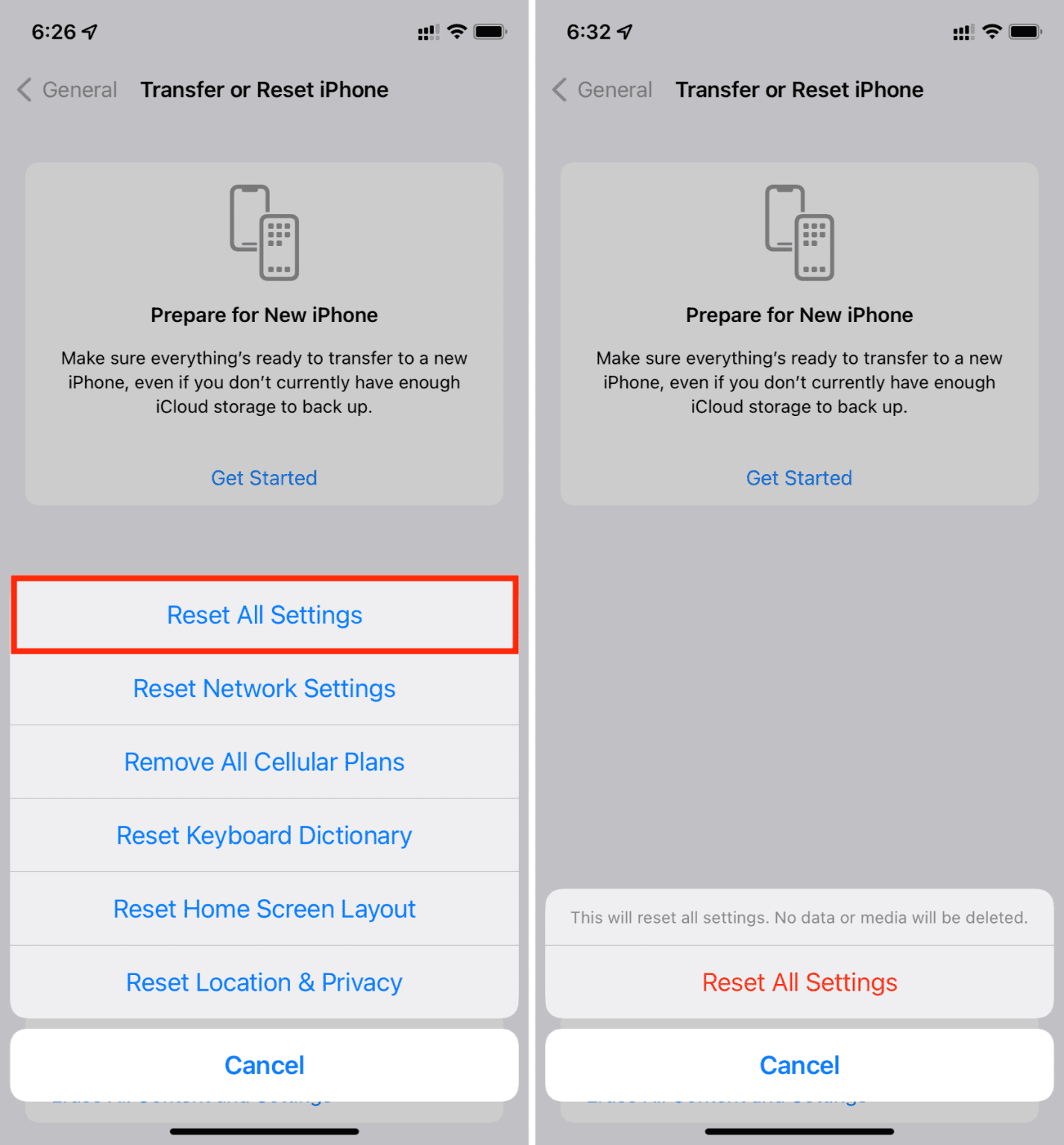
Maintenant, vous devrez peut-être entrer votre mot de passe pour confirmer l’action. Votre appareil réinitialisera tous les paramètres et redémarrera de lui-même. Après le redémarrage, activez la dictée et voyez si la voix en texte fonctionne correctement.
Méthode 12 : Réinitialiser les paramètres réseau
Une bonne connexion réseau est toujours nécessaire pour utiliser la synthèse vocale. Donc, vous devez vous assurer d’avoir une bonne connexion internet. Vous pouvez réinitialiser vos paramètres réseau si le réseau n’est pas stable pendant une longue période. N’oubliez pas que dans ce processus, tous vos mots de passe Wi-Fi enregistrés seront effacés et les paramètres VPN et Internet seront définis par défaut.
Voici comment procéder :
- Tout d’abord, ouvrez Paramètres suivi de Général et appuyez sur Réinitialiser l’iPhone puis cliquez sur le bouton Réinitialiser
- Ensuite, choisissez Réinitialiser les paramètres réseau
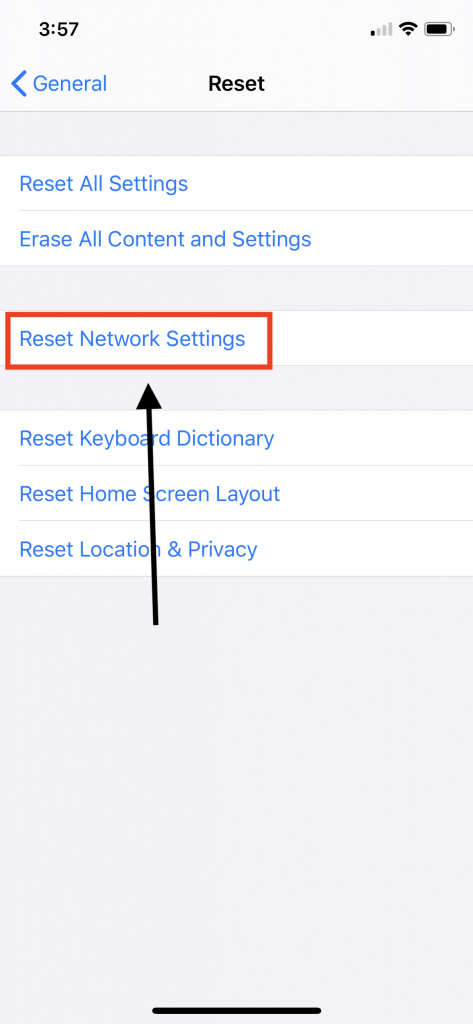
- Maintenant, tapez votre code de verrouillage iPhone et attendez que votre appareil redémarre de lui-même
Méthode 13 : Réinitialisation d’usine de votre iPhone
Maintenant, vous êtes arrivé à la dernière solution où vous devez réinitialiser votre iPhone en usine si vous rencontrez toujours un problème de dictée iPhone qui ne fonctionne pas. Mais avant cela, assurez-vous de sauvegarder les données de votre iPhone pour éviter toute perte de données.
Étapes pour réinitialiser votre appareil iOS en usine :
- Tout d’abord, lancez les paramètres sur votre appareil
- Ensuite, passez à Général et appuyez sur Réinitialiser les options de l’iPhone, puis sur Effacer tout le contenu et les paramètres
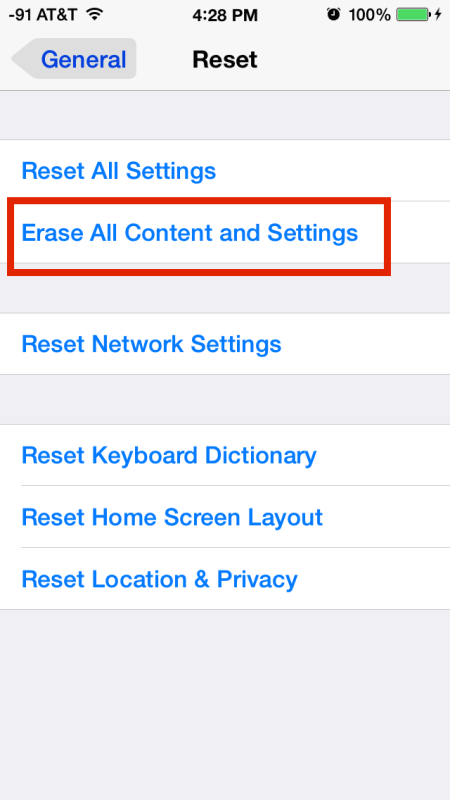
- Ensuite, cliquez sur Continuer et tapez votre mot de passe lorsque vous y êtes invité
- Maintenant, confirmez votre action et attendez qu’elle soit terminée
C’est tout.
Dernières pensées
La dictée est l’une des meilleures et des plus intéressantes fonctionnalités pour les utilisateurs d’iPhone fonctionnant sous iOS 16. Cependant, des problèmes se produisent dans chaque application ou téléphone et la même chose se produit ici. De nombreux utilisateurs ont signalé ce problème de bogue sur leurs iDevices.
Si vous êtes également sur un bateau similaire, j’espère que cet article vous a été utile. Ici, j’ai discuté de plusieurs solutions de contournement pour résoudre le problème de dictée iPhone qui ne fonctionne pas. Vous pouvez également opter pour une solution avancée comme l’ outil de réparation iOS pour vous débarrasser de la voix au texte qui ne fonctionne pas sur l’iPhone 11/12/13/14.

Kim Keogh is a technical and creative blogger and an SEO Expert. She loves to write blogs and troubleshoot several issues or errors on Android and iPhone. She loves to help others by giving better solutions to deal with data recovery problems and other issues.