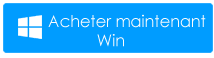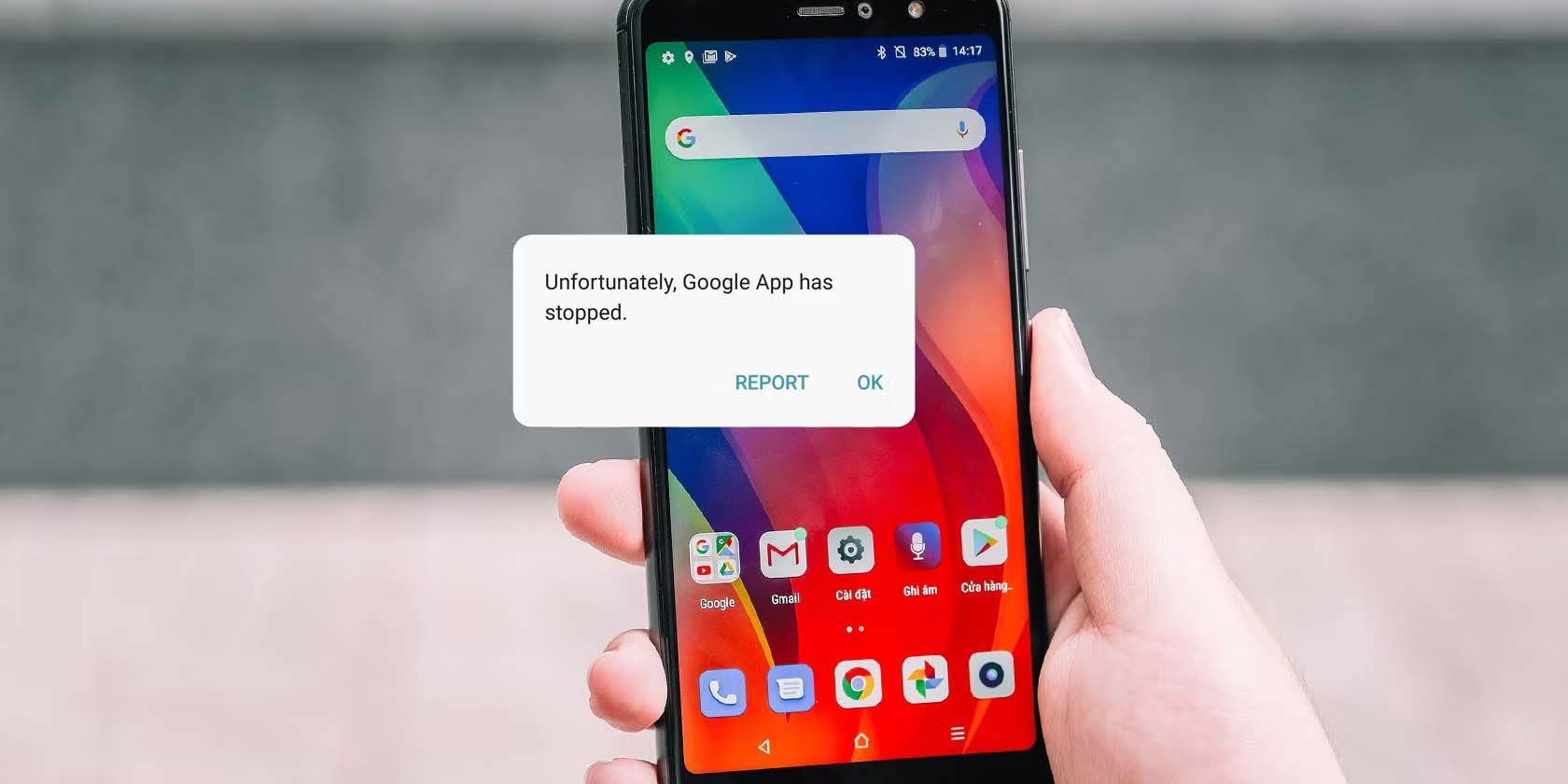
Avez-vous déjà rencontré l’erreur “Malheureusement, l’application Google s’est arrêtée” lors de l’utilisation d’une application sur votre téléphone Android ? Si oui, c’est très irritant, n’est-ce pas ?
Eh bien, ce type d’erreur est une chose courante à vivre, mais il peut y avoir plusieurs raisons derrière cela. Cela se produit généralement lorsque vous accédez à l’application et que l’erreur apparaît soudainement. Mais il n’y a rien à craindre car il existe des correctifs pour cela. Dans cet article, nous passerons en revue certaines des solutions les meilleures et les plus réalisables pour corriger “malheureusement, l’application Google a cessé de fonctionner” sur Android.
Comment réparer malheureusement l’application Google s’est arrêtée sur un téléphone Android
Comme l’erreur est bloquée sur votre téléphone, vous voulez simplement vous en débarrasser dès que possible. Voici les solutions efficaces pour réparer l’application Google continue d’arrêter le problème.
Alors lisons plus loin.
Correctif 1 : Redémarrez votre appareil Android
Le moyen le plus simple de réparer malheureusement Google s’est arrêté est de redémarrer votre appareil. Le redémarrage effacera tous les fichiers temporaires, ce qui créera une erreur sur votre appareil.
Pour redémarrer votre appareil :
- Appuyez longuement sur le bouton d’alimentation et sélectionnez l’ option Éteindre lorsque apparaît à l’écran. Votre appareil va maintenant s’éteindre complètement. Pour redémarrer, appuyez à nouveau longuement sur le bouton d’alimentation et attendez que le logo de l’appareil apparaisse à l’écran.
- Maintenant, rouvrez l’application Google et vérifiez si le problème a été résolu.
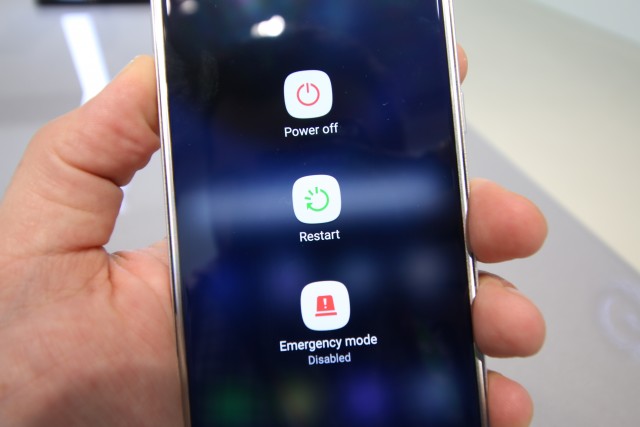
Correctif 2 : Forcer l’arrêt de l’application Google
Si le redémarrage n’a pas fonctionné, forcez l’arrêt de l’application Google. Forcer l’arrêt de l’application fermera le traitement de l’application et, espérons- le, cela vous aidera à résoudre le problème.
Étapes pour forcer l’arrêt de l’appli Google :
- Tout d’abord, lancez les paramètres sur votre appareil
- Maintenant, passez aux applications et notifications
- Cliquez sur Infos sur l’application/Voir toutes les applications
- Maintenant, choisissez l’ application Google dans la liste.
- Ensuite, cliquez sur l’ option Forcer l’arrêt sur la page d’informations sur l’application pour confirmer.
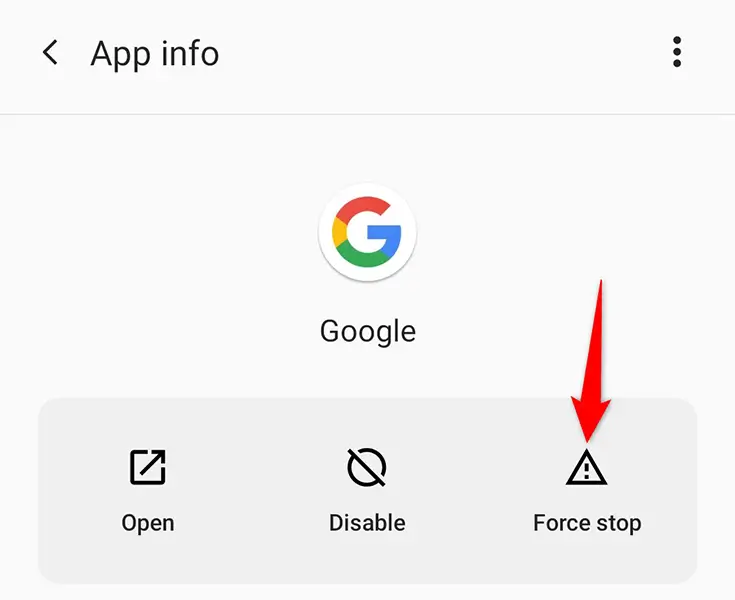
Après avoir suivi ces étapes, ouvrez l’application Google et vérifiez si le problème d’encaissement est résolu ou non.
Correctif 3 : Effacer le cache de l’application Google
L’erreur de plantage de votre application Google peut se produire en raison de fichiers de cache corrompus. Donc, effacer ces fichiers de cache peut résoudre le problème. Cette étape ne supprimera aucune donnée de l’application.
Pour vider le cache de l’appli Google, procédez comme suit :
- Tout d’abord, allez dans Paramètres
- Accédez à Applications et notifications et recherchez Google
- Cliquez sur Stockage et cache
- Ensuite, choisissez l’ option Effacer le cache
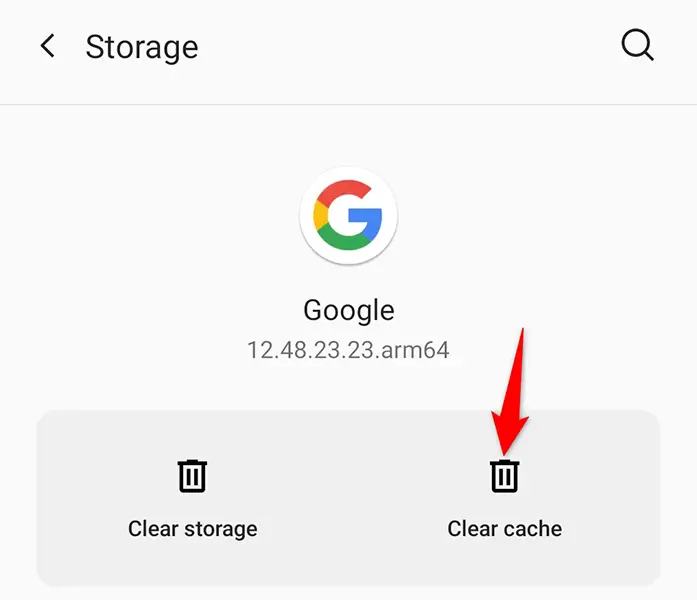
- Après cela, ouvrez l’application Google et vérifiez si elle fonctionne sans aucune erreur.
Correctif 4 : mettez à jour votre application Google
Si vous supprimez les bogues ou les fichiers temporaires, l’application Google cesse de fonctionner, il est temps de mettre à jour votre application Google. Ce problème peut être résolu en mettant à jour l’application vers la dernière version.
Voici les étapes à suivre pour mettre à jour l’appli Google :
- Tout d’abord, ouvrez Google Play Store sur votre téléphone
- Ensuite, cliquez sur la barre de recherche et tapez Google
- Choisissez l’ application Google officielle dans la liste ci-dessous.
- Maintenant, cliquez sur l’ option Mettre à jour qui apparaît sur votre écran et attendez que l’installation soit terminée.
Si aucune mise à jour n’est disponible, cela signifie que vous utilisez la dernière version. Passez à la solution suivante.
Correctif 5 : mettez à jour votre système d’exploitation Android
Si la mise à jour de l’application Google n’a pas été résolue, malheureusement, l’application Google continue d’arrêter les problèmes. Vous devez donc vérifier si votre appareil a besoin d’une mise à jour du système d’exploitation. Vérifiez les mises à jour et, le cas échéant, faites-le immédiatement pour éviter ce type d’erreur.
Ici, j’ai mentionné les étapes pour mettre à jour votre smartphone :
- Ouvrez les paramètres sur votre smartphone
- Ensuite, passez à À propos du téléphone
- Après cela, cliquez sur Mise à jour du système
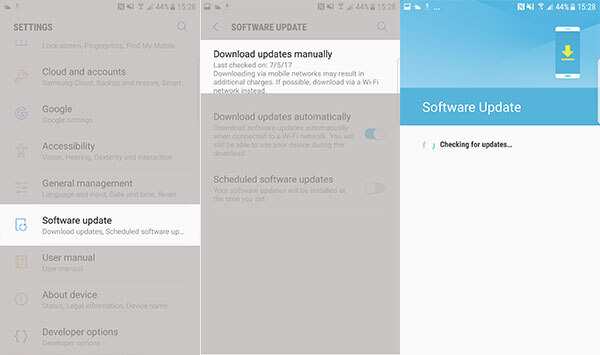
- Ici, vous verrez l’option de mise à jour si disponible. Mais n’oubliez pas de faire une sauvegarde de vos précieuses données avant de cliquer sur la mise à jour.
Après la mise à jour, relancez l’application Google et vérifiez si le message d’erreur est corrigé ou non.
Correctif 6 : Mettre à jour les services Google Play
Parfois, les services Google Play peuvent être à l’origine du plantage de l’application Google, et non de l’application Google elle-même. Il peut être résolu en mettant à jour les services Google Play sur votre téléphone.
Voici comment mettre à jour les services Google Play :
- Tout d’abord, allez dans Paramètres
- Ensuite, cliquez sur Applications et notifications
- Ensuite, choisissez de voir toutes les applications
- Maintenant, descendez et recherchez Google Play Services et cliquez dessus
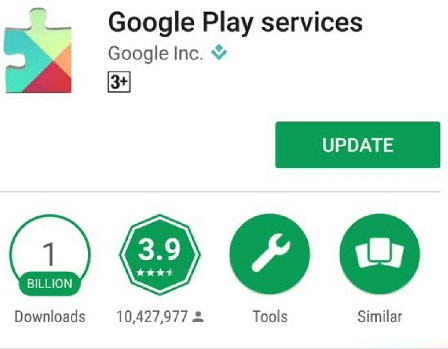
- Après cela, cliquez sur App details, qui redirige vers Google Play Store
- Ici, appuyez sur le bouton Mettre à jour pour installer la mise à jour des services Google Play
Correctif 7 : Entrez en mode sans échec
Une application tierce peut également être à l’origine du problème de plantage de l’application Google. Vous devez trouver cette application tierce et la désactiver pour résoudre votre problème. Cela s’affichera lorsque vous entrerez en mode sans échec.
Pour entrer en mode sans échec :
- Tout d’abord, éteignez votre appareil
- Ensuite, appuyez longuement sur le bouton d’alimentation jusqu’à ce que l’appareil s’allume .
- Lorsque vous voyez le logo de l’appareil, relâchez le bouton d’alimentation et appuyez immédiatement sur le bouton de réduction du volume jusqu’à ce que votre appareil redémarre.
- Après cela, vous verrez le mode sans échec apparaître dans le coin gauche de l’écran de votre appareil. Maintenant, relâchez le bouton Volume bas et continuez.
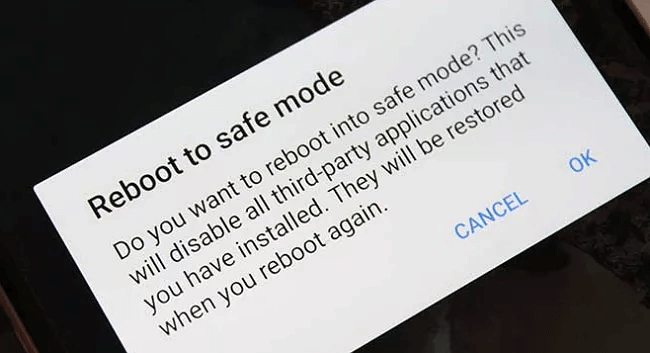
Correctif 8 : Supprimer le compte Google et ajouter à nouveau
Une autre solution que vous pouvez suivre consiste à supprimer votre compte Google et à l’ajouter à nouveau pour résoudre le problème. Cette méthode a résolu le problème pour de nombreux utilisateurs.
Voici ce qu’il faut faire :
- Tout d’abord, lancez le menu Paramètres
- Ensuite, faites défiler vers le bas et choisissez Compte Google
- Après cela, cliquez sur Supprimer le compte et une invite apparaîtra, cliquez sur Supprimer le compte.
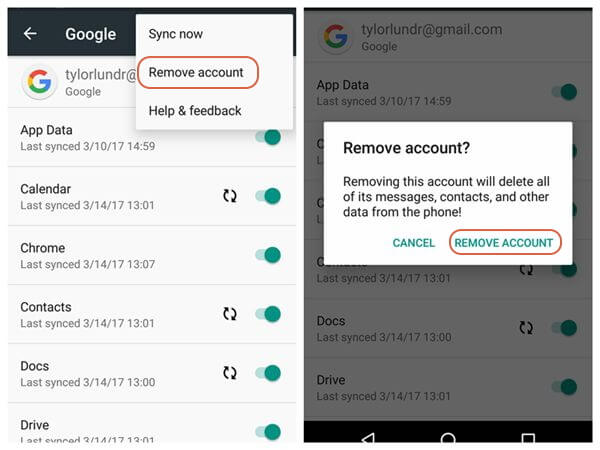
- Ensuite, lancez l’ application Google et connectez-vous à votre compte.
Une fois connecté, espérons que votre problème a été résolu et que vous pouvez y accéder comme avant.
Correctif 9 : désinstaller les mises à jour de l’application Google
Comme cette erreur s’est produite en raison de mises à jour, vous pouvez la corriger en désinstallant les mises à jour.
Faites-le en suivant les étapes suivantes :
- Recherchez l’ application Google dans la section du tiroir d’applications et appuyez longuement sur l’icône de l’application Google.
- Ensuite, cliquez sur l’ option “I” pour accéder à la page d’informations de l’application Google.
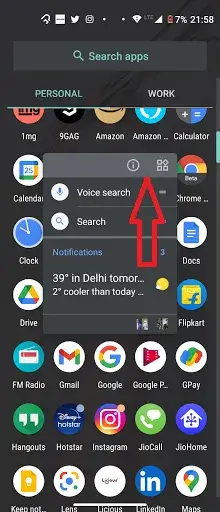
- Ensuite, cliquez sur les trois points verticaux qui apparaissent dans le coin supérieur droit de la page d’informations sur l’application.
- Après cela, cliquez sur Désinstaller les mises à jour et appuyez sur OK pour approuver.
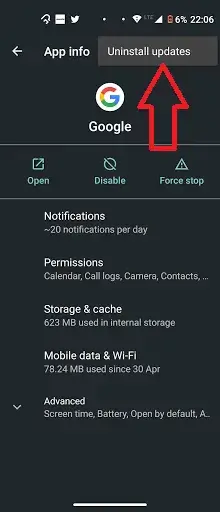
Correctif 10 : désinstaller les mises à jour WebView du système Android
Android System WebView peut être la cause de divers problèmes de plantage d’applications. L’application Google continue de planter peut également être la raison de ce service. Vous pouvez mettre fin à ce service en le désinstallant simplement.
Suivez les étapes pour désinstaller :
- Tout d’abord, lancez Paramètres
- Cliquez sur l’ option Applications et notifications
- Ensuite, appuyez sur voir toutes les applications
- Ensuite, cliquez sur Android System WebView dans la liste. Si ce service n’est pas affiché , cliquez sur les trois points dans le coin supérieur droit de l’écran et choisissez Afficher le système.
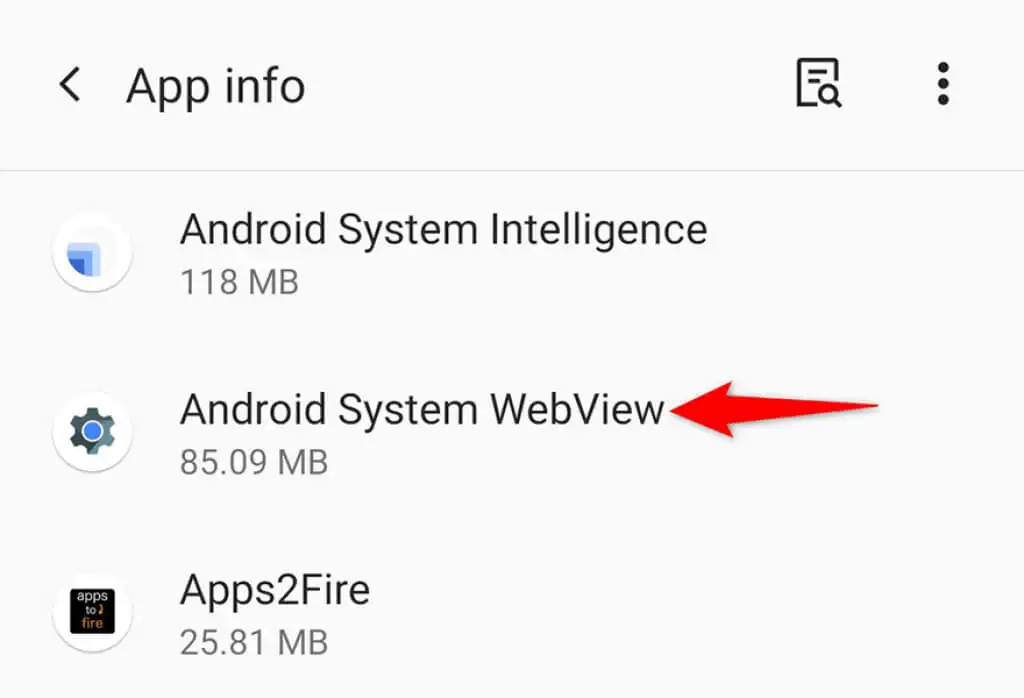
- Après cela, sélectionnez Désinstaller les mises à jour dans le coin supérieur droit de la page de service.
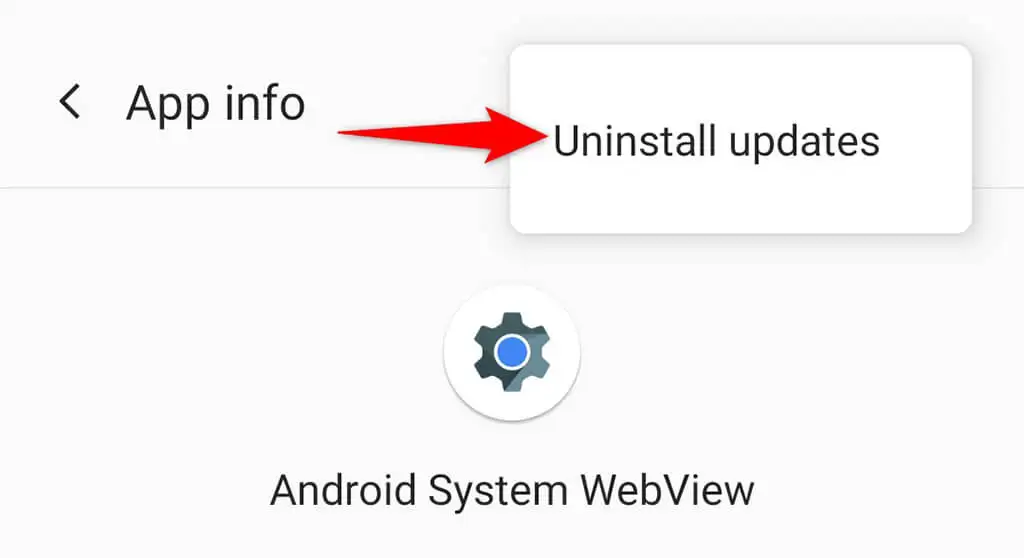
- Maintenant, appuyez sur OK pour confirmer.
Maintenant, redémarrez votre appareil pour vérifier si le problème est résolu .
Correctif 11 : réinitialisation d’usine de votre appareil
Si les options ci-dessus ne fonctionnent pas, vous pouvez essayer une réinitialisation d’usine pour résoudre votre problème. Comme, une réinitialisation d’usine effacera toutes les données de votre appareil, alors n’oubliez pas de faire une sauvegarde de vos données importantes, puis appliquez cette méthode.
Pour appliquer la réinitialisation d’usine :
- Ouvrir les paramètres
- Ensuite, allez dans Système et cliquez sur Réinitialiser
- Après cela, cliquez sur Effacer toutes les données (réinitialisation d’usine)
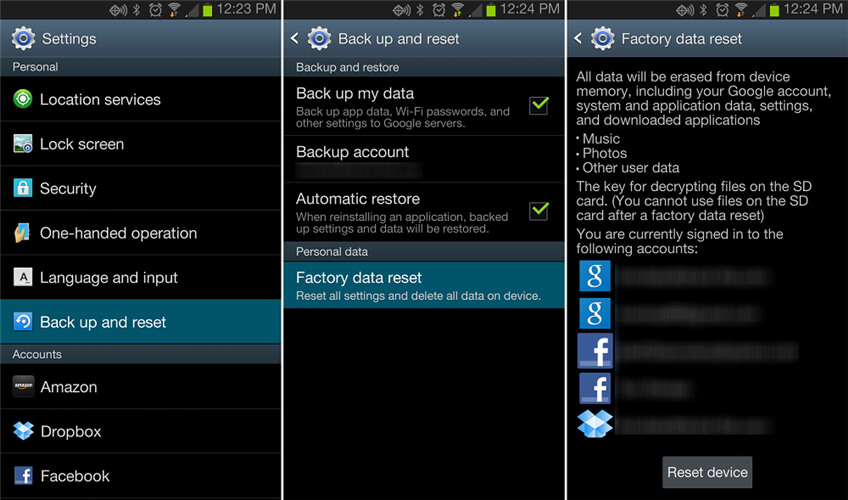
- Vous serez averti de la perte de données, lisez-les attentivement et cliquez sur l’ option Réinitialiser le téléphone et attendez que votre appareil soit redémarré.
Correctif 12 : Méthode avancée pour réparer malheureusement l’application Google s’est arrêtée sur Android (suggéré)
En plus des correctifs ci-dessus, vous pouvez également opter pour un outil puissant comme Android réparation. Il s’agit d’un outil fortement recommandé par les experts car il permet aux utilisateurs de résoudre tous les types de problèmes ou d’erreurs sur Android en un seul clic. Il s’agit d’un logiciel avancé qui corrige facilement l’ application Google qui continue d’arrêter/bloquer les erreurs.
Outre les erreurs de l’application Google, il a la capacité de résoudre de nombreux autres problèmes tels que Google Maps ne fonctionne pas, Pandora n’arrête pas de planter, l’ appareil photo s’est arrêté, Gmail s’est arrêté, etc. L’outil est facile à utiliser et résout l’erreur sans perte de données. Par conséquent, il est suggéré de télécharger ce logiciel et de se débarrasser de l’application Google qui a arrêté les erreurs sans tracas.
Réparation Android - 1 clic réparation Outil pour Android
Résolvez facilement tout type de problèmes ou derreurs sur Android en 1 clic sur loutil de réparation. Corrige toute erreur Android sans tracas:
- Possibilité de résoudre plusieurs problèmes ou erreurs du système Android tels que lécran noir de la mort, les applications continuent de planter, bloquées dans la boucle de démarrage, etc.
- Aide à ramener le système Android à la normale sans aucune compétence requise
- A le taux de réussite le plus élevé pour corriger tous les types derreurs Android

Emballer
Les utilisateurs d’Android rencontrent toujours certaines ou d’autres erreurs et l’application Google s’est arrêtée en fait partie. Cependant, rien à craindre car dans ce blog, j’ai compilé quelques moyens les plus simples et les meilleurs pour résoudre le problème. Après les avoir suivis, il est possible de sortir de l’erreur. Pour une solution rapide et avancée, optez pour l’outil de réparation Android.

Kim Keogh is a technical and creative blogger and an SEO Expert. She loves to write blogs and troubleshoot several issues or errors on Android and iPhone. She loves to help others by giving better solutions to deal with data recovery problems and other issues.