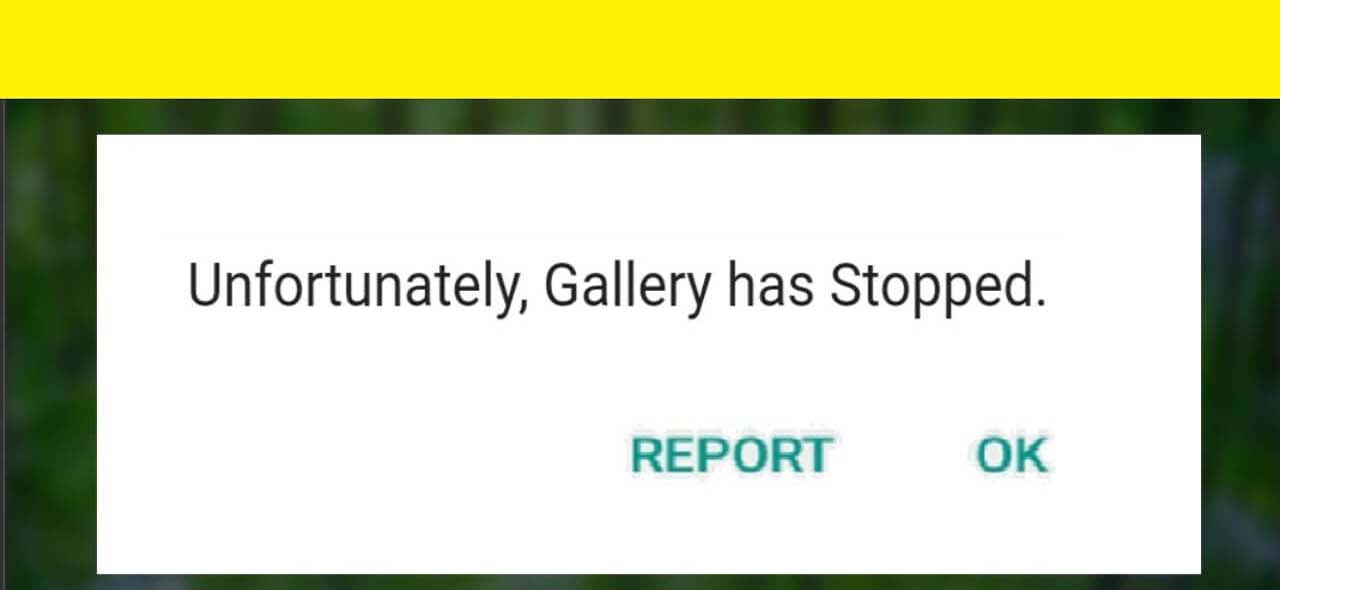
Votre téléphone est-il bloqué sur un message d’erreur disant « Malheureusement, la galerie s’est arrêtée »? Vous vous demandez comment réparer la galerie a arrêté Android? Si oui, cet article vous guidera complètement pour vous débarrasser du problème. Pour le meilleur moyen efficace, vous devez utiliser le logiciel de réparation Android pour réparer la galerie s’est arrêtée.

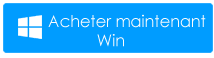
Les utilisateurs d’Android rencontrent généralement de nombreuses erreurs ou problèmes sur leur appareil et ” Malheureusement, la galerie s’est arrêtée ” en fait partie. C’est un problème courant lorsque les utilisateurs ne parviennent pas à accéder à leur galerie pour des raisons inconnues.
Donc, si vous rencontrez également cette erreur et que vous recherchez toujours des correctifs, lisez cet article. Ici, vous obtiendrez les meilleures méthodes possibles pour corriger l’erreur «Malheureusement, la galerie s’est arrêtée» sur Android.
Mais avant de passer aux solutions, voyons d’abord pourquoi la galerie a arrêté une erreur s’est produite.
Raisons pour lesquelles la galerie continue de planter Android
Chaque fois que vous faites l’expérience de la galerie LG , la galerie s’arrête sans cesse Xiaomi ou la galerie Samsung continue de planter, alors c’est vraiment irritant. Les utilisateurs ne peuvent voir aucune donnée sur la galerie et ils sont bloqués sur un message d’erreur.
La galerie stocke tous les types de données comme des vidéos, des photos, des GIF et autres. En fait, les photos et vidéos de Facebook, Instagram, WhatsApp sont également stockées ici. Mais parfois, la galerie cesse de répondre car certains fichiers multimédias peuvent être corrompus en raison d’une utilisation multiple. Dans un tel cas, il devient important de résoudre la galerie a arrêté le téléphone / tablette Android.
Comment réparer malheureusement la galerie s’est arrêtée dans Android?
Si vos photos ne s’affichent pas dans la galerie Android, voici quelques meilleures solutions à suivre. Parcourez-les un par un et essayez de résoudre le problème de la galerie.
Méthode 1: redémarrez votre téléphone Android / Samsung
La toute première méthode que je vais suggérer ici est de redémarrer votre téléphone. Cela a la capacité de résoudre tous les problèmes sur les appareils Android.
Alors, suivez les étapes ci-dessous pour continuer:
- Appuyez sur le bouton d’ alimentation et maintenez-le enfoncé à moins que le menu n’apparaisse à l’écran
- Maintenant, choisissez « Éteindre » et attendez un peu avant de l’éteindre
- Après quelques secondes, maintenez le bouton Marche / Arrêt enfoncé pour allumer le téléphone
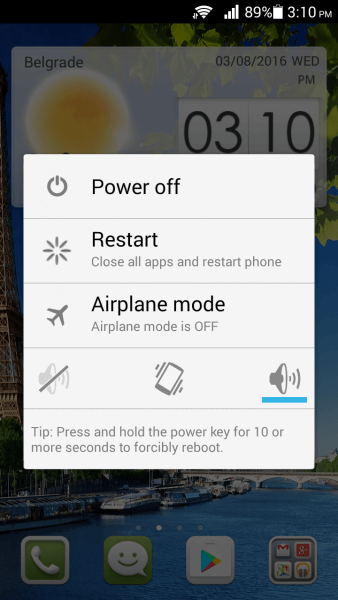
J’espère que vous pourrez accéder à votre galerie maintenant, mais si l’erreur persiste, passez à la méthode suivante.
Méthode 2: Effacer les données et le cache de l’application Galerie
Lorsque vous voyez que la galerie continue d’arrêter l’erreur après le redémarrage de votre téléphone, il est suggéré de vider le cache et les données de l’application de la galerie.
Suivez les étapes indiquées:
- Tout d’abord, allez dans Paramètres> Gestionnaire d’applications
- Maintenant, ouvrez l’ option Galerie
- Cliquez sur Effacer les données et Effacer le cache
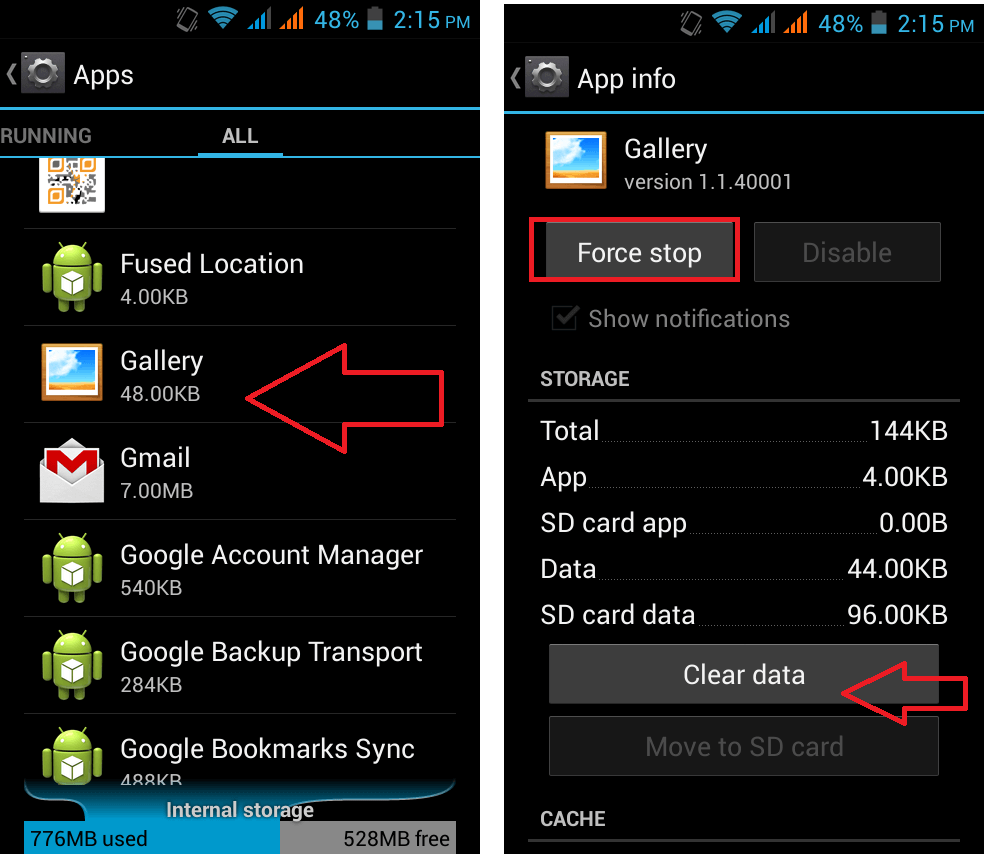
- Même vous devriez cliquer sur l’ option Forcer l’arrêt
- Enfin, redémarrez simplement votre appareil
Méthode 3: Effacer le cache et les données de l’application appareil photo
Même vous devriez également vider le cache et les données de l’application Appareil photo. Cela vous aidera également à vous débarrasser de l’erreur sans autre problème.
Voici les étapes à suivre:
- Tout d’abord, allez dans Paramètres> Gestionnaire d’applications
- Maintenant, ouvrez l’ option Cemara
- Après cela, cliquez sur Effacer les données et Effacer le cache
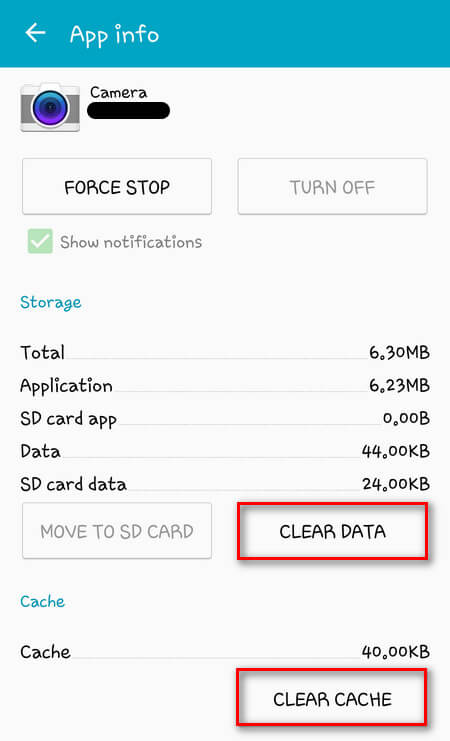
- Même vous pouvez appuyer sur l’ option Forcer l’arrêt
- Enfin, redémarrez votre téléphone
Méthode 4: réinitialiser les préférences de l’application
Une autre chose qui peut vous aider à corriger, malheureusement, la galerie a arrêté Android est de réinitialiser les préférences de l’application. Voici les étapes complètes:
- Tout d’abord, ouvrez Paramètres> Paramètres de l’application
- Ensuite, allez dans Toutes les applications> appuyez sur Menu
- Ici, vous aurez plusieurs options. Cliquez simplement sur ” Réinitialiser les préférences de l’application “
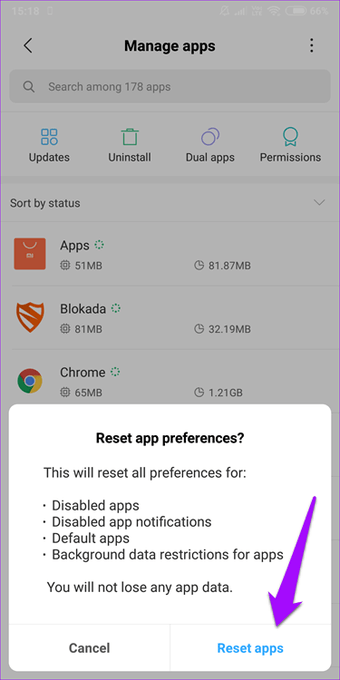
- Ensuite, vous obtiendrez une nouvelle boîte de dialogue. Il suffit de lire et d’appuyer sur Réinitialiser les applications
- Enfin, redémarrez votre téléphone et voyez si l’erreur est résolue ou non
Méthode 5: supprimer le cache et les données de l’application de stockage multimédia
L’application de stockage multimédia peut également parfois être corrompue et le message d’erreur de la galerie continue de se bloquer. Dans ce cas, vous devez effacer les données et le cache de l’application de stockage multimédia.
Les étapes sont guidées ci-dessous:
- Tout d’abord, allez dans Paramètres> Gestionnaire d’applications
- Maintenant, ouvrez l’ option Stockage multimédia
- Après cela, cliquez sur l’ option Effacer les données et effacer le cache
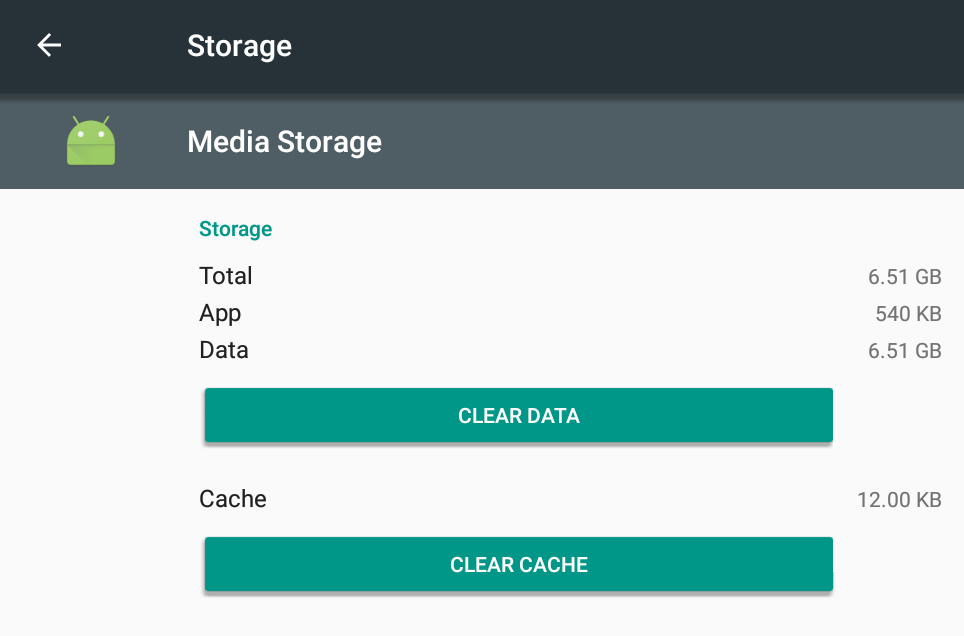
- Enfin, redémarrez votre appareil et voyez si l’erreur est résolue ou non
Méthode 6: démonter la carte SD
Si votre téléphone est équipé d’une carte SD, vous pouvez la retirer pour résoudre le problème. Voici les étapes à suivre:
- Tout d’abord, allez dans Paramètres> Stockage > sélectionnez « Démonter la carte SD »
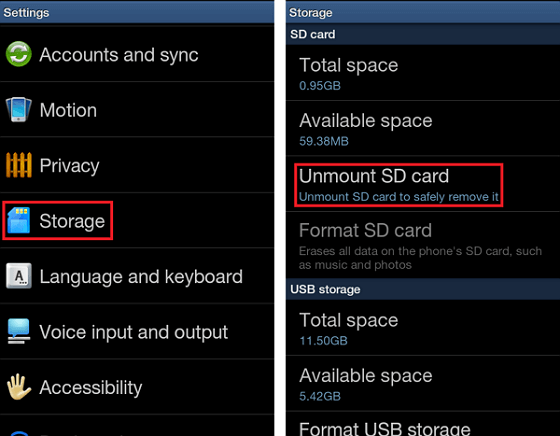
- Après cela, vérifiez si l’erreur est résolue ou non. Si toujours la même erreur existe, supprimez la mémoire externe et recherchez l’erreur
Maintenant, si le problème est résolu, le défaut était sur votre carte SD. Il est donc préférable de le changer ou de le formater pour éliminer le problème.
Méthode 7: supprimer des éléments de la carte SD
De nombreux utilisateurs ont signalé avoir résolu avec succès l’erreur «Malheureusement, la galerie s’est arrêtée» en supprimant certaines données de la carte SD. Cela crée beaucoup d’espace sur la carte SD et le problème est résolu sans autre problème.
Méthode 8: effacer la partition de cache
Une autre solution importante qui peut vous aider à réparer la galerie Samsung continue de planter est de supprimer la partition de cache en mode de récupération.
Vous devez suivre les étapes ci-dessous:
- Éteignez votre téléphone et appuyez simultanément sur les boutons d’ augmentation du volume + d’alimentation pour accéder au mode de récupération (les options peuvent varier selon les modèles de téléphone)
- Vous verrez maintenant de nombreuses options sur l’écran à partir desquelles vous devez sélectionner « Effacer la partition de cache »
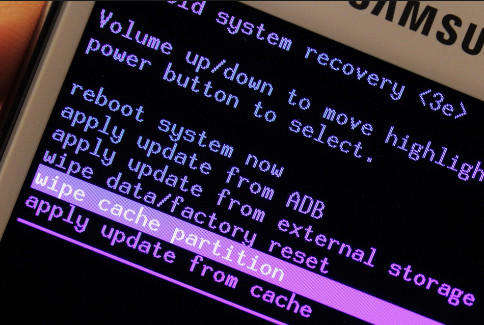
- Pour confirmer la sélection, appuyez sur le bouton d’ alimentation
- Une fois le processus terminé, sélectionnez Redémarrer le système maintenant et votre appareil redémarrera
Méthode 9: Réinitialiser les paramètres d’usine
La réinitialisation d’usine est la dernière option qui reste pour corriger l’arrêt de la galerie sur Android. Cela supprimera toutes les données et paramètres du téléphone et en fera un nouveau.
Remarque – Veuillez sauvegarder tous vos éléments importants du téléphone avant de procéder à une réinitialisation d’usine.
- Tout d’abord, allez dans Paramètres > cliquez sur Sauvegarder et réinitialiser
- Cliquez maintenant sur l’ option de réinitialisation des données d’usine sous l’option de données personnelles
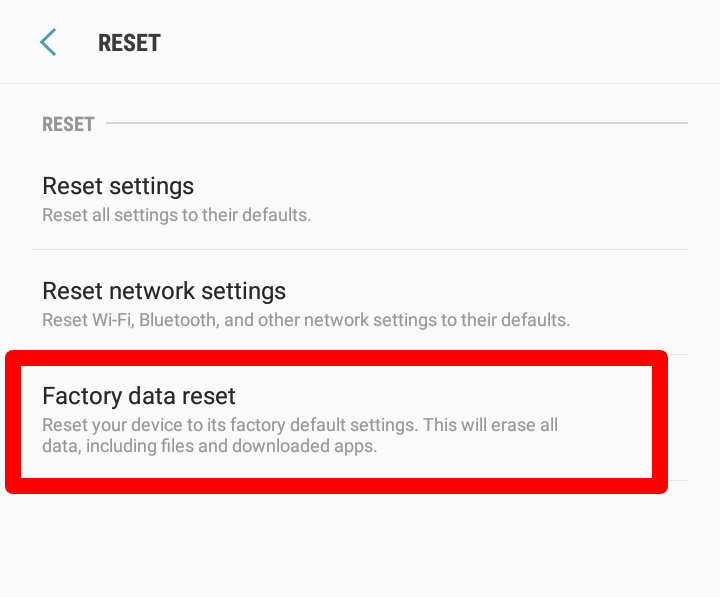
- Vous recevrez un message contextuel indiquant que vos données seront supprimées de la mémoire de l’appareil, y compris les données, les applications, les paramètres, les comptes, la musique, etc.
- Après cela, cliquez sur l’ option Réinitialiser le téléphone
- Lorsque votre téléphone redémarre, votre appareil se réinitialise complètement et aucune donnée ne reste
Maintenant, votre téléphone est devenu nouveau et vous pouvez facilement accéder à la galerie.
Méthode 10: Solution ultime pour réparer malheureusement la galerie a arrêté Android
En dehors de toutes les solutions ci-dessus, je vous suggérerai d’opter pour un logiciel de réparation Android. Il s’agit d’une solution avancée qui vous aide à corriger l’arrêt de la galerie sur le téléphone Android . Il est facile à utiliser et capable de résoudre tout type d’erreurs ou de problèmes sur Android. Quelle que soit la raison qui a conduit à une telle erreur, en utilisant cet outil efficace, vous pouvez vous débarrasser des problèmes indésirables. Il fonctionne sur toutes les marques de téléphones Android comme Samsung, Oppo, LG, Sony, Xiaomi, Vivo et bien d’autres.
Réparation Android - 1 clic réparation Outil pour Android
Résolvez facilement tout type de problèmes ou derreurs sur Android en 1 clic sur loutil de réparation. Corrige toute erreur Android sans tracas:
- Possibilité de résoudre plusieurs problèmes ou erreurs du système Android tels que lécran noir de la mort, les applications continuent de planter, bloquées dans la boucle de démarrage, etc.
- Aide à ramener le système Android à la normale sans aucune compétence requise
- A le taux de réussite le plus élevé pour corriger tous les types derreurs Android

Conclusion
Toutes nos photos et vidéos importantes sont enregistrées dans la galerie des téléphones Android. Mais il se peut que cette galerie soit parfois bloquée et que vous ne puissiez pas accéder aux données qu’elle contient. Dans une telle situation, vous devez y remédier. Cet article décrit plusieurs méthodes utiles pour réparer la galerie a arrêté Android. Suivez-les un par un et pour une solution rapide, essayez l’ outil de réparation Android.

Kim Keogh is a technical and creative blogger and an SEO Expert. She loves to write blogs and troubleshoot several issues or errors on Android and iPhone. She loves to help others by giving better solutions to deal with data recovery problems and other issues.