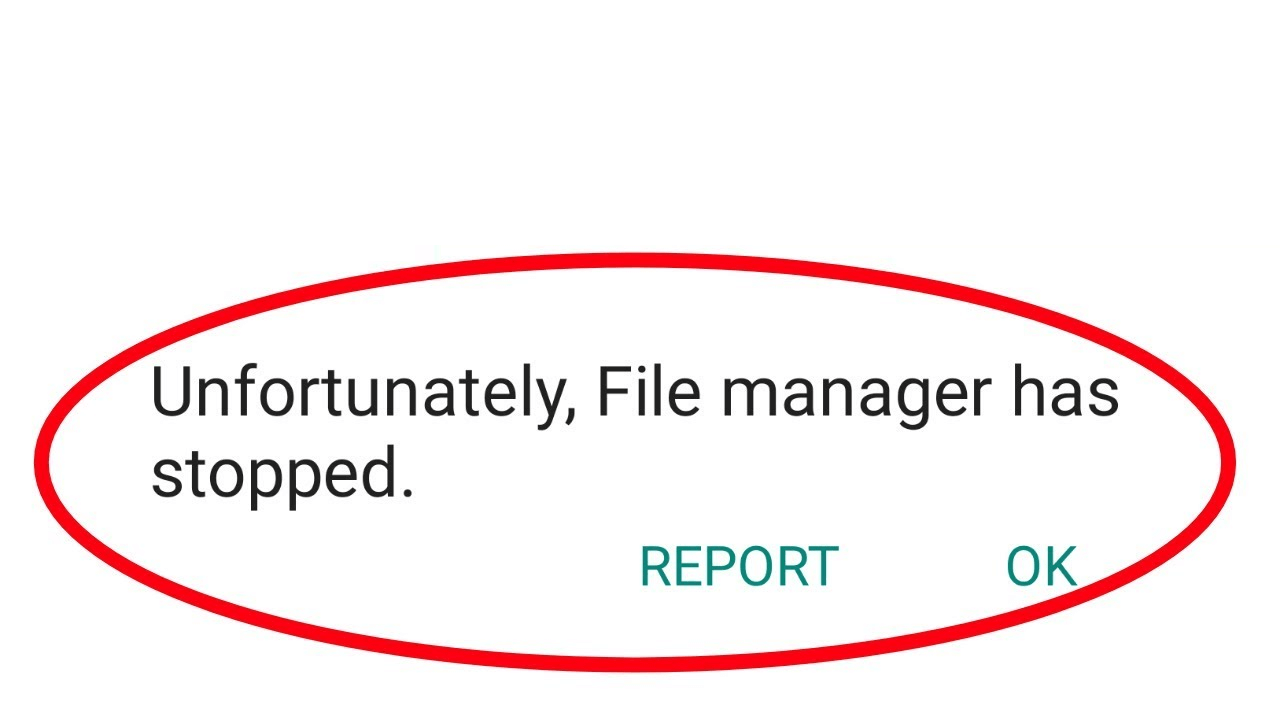
Vous recevez continuellement un message d’erreur indiquant que le gestionnaire de fichiers s’est malheureusement arrêté ? Vous avez du mal à faire face à cette situation mais elle n’est toujours pas résolue?
Si c’est le cas, continuez à lire cet article et découvrez comment réparer malheureusement le gestionnaire de fichiers s’est arrêté sur le téléphone Android avec 9 façons possibles.
Alors, commençons…….!
Comment réparer malheureusement le gestionnaire de fichiers s’est arrêté sur Android ?
Toutes les solutions varient du plus simple au plus compliqué, mais vous devez passer par chacune d’elles.
Alors allons de l’avant.
Solution n °1 : Redémarrez votre appareil Android
Toutes les erreurs ne nécessitent pas de solutions avancées pour être corrigées et certaines d’entre elles peuvent être facilement corrigées avec un simple redémarrage. Donc, la première méthode que je vais vous suggérer est simplement de redémarrer votre appareil.
Il est possible que le gestionnaire de fichiers continue d’arrêter le problème qui se produit en raison de problèmes mineurs qui peuvent être résolus en redémarrant l’appareil. Alors, faisons-le immédiatement, voici comment:
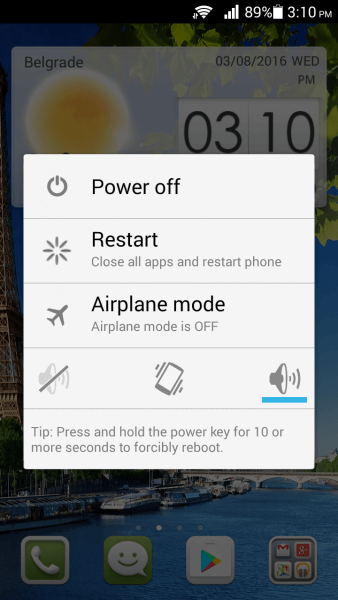
Appuyez longuement sur le bouton d’ alimentation de votre appareil pendant quelques secondes. Une fois que les options apparaissent à l’écran, laissez le bouton d’alimentation. Choisissez l’ option Redémarrer et appuyez dessus. Et vous avez terminé ! Maintenant, votre appareil va redémarrer de lui-même.
Solution n °2 : forcer l’arrêt du gestionnaire de fichiers
De nombreux utilisateurs pensent que forcer l’arrêt d’une application particulière aide à résoudre toutes sortes de problèmes liés à l’application.
Donc, si vous rencontrez un problème lors de l’accès à l’application Gestionnaire de fichiers, vous devez forcer l’arrêt de l’application. Cela arrêtera complètement tous les processus en cours d’exécution en arrière-plan et votre problème pourrait être résolu.
- Recherchez l’ application Gestionnaire de fichiers dans le tiroir de l’application ou sur l’écran d’accueil.
- Après cela, continuez d’appuyer sur l’icône de l’application jusqu’à ce que le menu Informations sur l’application s’ouvre.
- Ensuite, appuyez sur le forcer l’arrêt
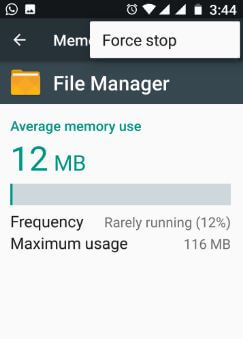
- Maintenant, essayez à nouveau d’accéder à l’application du gestionnaire de fichiers.
Solution n °3 : Désactiver les notifications du gestionnaire de fichiers
Dans quelques cas, la désactivation de la notification du gestionnaire de fichiers permet de résoudre de nombreux problèmes. Par conséquent, vous devriez également essayer cette méthode une fois pour résoudre malheureusement le gestionnaire de fichiers a cessé d’apparaître. Cela pourrait fonctionner dans votre cas.
Suivez ces étapes simples pour connaître le processus :
Étape 1 : Accédez au menu Paramètres de votre téléphone
Étape 2 : Après cela, appuyez sur le gestionnaire d’applications ou sur les applications .
Étape 3 : Ensuite, passez à Toutes les applications et appuyez sur Explorateur de fichiers .
Étape 4 : Encore une fois, cliquez sur Notifications .
Étape 5 : Enfin, appuyez sur le bouton bascule qui se trouve à côté de Afficher les notifications afin de désactiver cette option.
Solution n °4 : Effacer le cache et les données de l’application File Manager
Si le cache et les données de l’application du gestionnaire de fichiers sont corrompus, il est probable que ce type d’application fonctionne mal sur Android. Mais, vous pouvez facilement résoudre ce problème en vidant le cache de l’application du gestionnaire de fichiers.
Donc, ici, vous devriez également essayer de vider le cache de votre application de gestionnaire de fichiers et de gérer le gestionnaire de fichiers qui continue de planter Android.
Suivez les étapes ci-dessous pour savoir comment procéder :
- Sur votre téléphone Android, allez dans Paramètres puis appuyez sur Gestionnaire d’ applications .
- Après cela, passez à l’option ” Toutes les applications ” et choisissez Gestionnaire de fichiers
- Maintenant, cliquez sur Effacer le cache et effacer les données
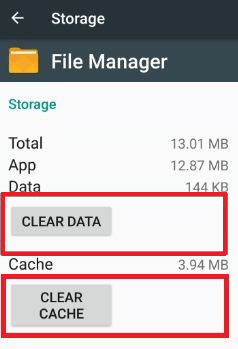
Après avoir effacé le cache et les données de l’application du gestionnaire de fichiers, vous devez vérifier si le problème est résolu.
Solution n °5 : désinstaller les mises à jour du gestionnaire de fichiers
Si vous rencontrez malheureusement un problème avec le gestionnaire de fichiers qui a arrêté Android après la mise à jour de votre application de gestionnaire de fichiers, vous devez désinstaller immédiatement les mises à jour du gestionnaire de fichiers.
Consultez les étapes ci-dessous pour savoir comment désinstaller les mises à jour du gestionnaire de fichiers.
Étape 1 : Accédez à l’application Paramètres de votre téléphone et choisissez Gestionnaire d’applications
Étape 2 : Recherchez l’ application Gestionnaire de fichiers et appuyez dessus.
Étape 3 : Encore une fois, appuyez sur Menu (icône à 3 points) qui se trouve dans le coin supérieur droit d’un écran.
Étape 4 : Ensuite, choisissez Désinstaller les mises à jour et appuyez simplement sur le bouton OK.
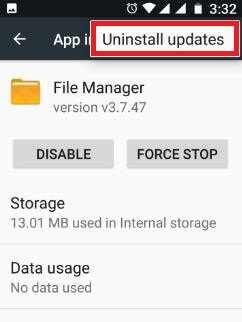
Étape 5 : Après avoir terminé les étapes ci-dessus, essayez à nouveau d’accéder à l’application Gestionnaire de fichiers.
Solution n °6 : Libérez le stockage de votre appareil
Si votre appareil dispose d’un espace de stockage insuffisant, cela peut être une autre raison de ce problème. Dans une telle situation, vous devrez peut-être libérer de l’espace de stockage sur votre appareil pour faire fonctionner votre appareil en douceur.
Beaucoup de données ou de fichiers indésirables ou même d’applications stockées sur votre appareil qui ne sont d’aucune utilité. Et les supprimer peut créer beaucoup d’espace pour que votre appareil fonctionne correctement.
Solution n °7 : Mettez à jour le système d’exploitation de votre téléphone Android
Ce type de problème se produit généralement si le système d’exploitation de votre appareil n’est pas mis à jour pendant une longue période. Ainsi, si votre appareil est obsolète et que vous devez le mettre à jour, vous devez ouvrir votre application Paramètres puis > Menu Système . Après cela, appuyez sur la mise à jour du système et vérifiez si la mise à jour est disponible ou non.
Si une mise à jour la plus récente est disponible, appuyez simplement sur le bouton MISE À JOUR. Une fois cela fait, votre appareil Android sera mis à jour vers sa dernière version.

Solution n ° 8 : utilisez l’application de gestion de fichiers tierce
Si vous rencontrez le même problème même après avoir essayé les approches répertoriées ci-dessus, vous devez télécharger une application de gestion de fichiers tierce à partir du Play Store.
Comme vous le savez, l’application Play Store est déjà remplie d’incroyables applications tierces. Sélectionnez la meilleure application fonctionnelle parmi elles en fonction de leurs fonctions puissantes, de leur excellente désignation, de la prise en charge du stockage en nuage, etc.
Solution n °9 : réinitialiser les préférences de l’application
La réinitialisation des préférences de l’application est un autre moyen utile de réparer malheureusement le gestionnaire de fichiers s’est arrêté sur Android. C’est encore un autre moyen utile qui a aidé de nombreux utilisateurs à se débarrasser de l’erreur.
Voici le guide étape par étape :
- Accédez au menu Paramètres de votre appareil Android.
- Passez ensuite au Gestionnaire d’applications ou Applications .
- Appuyez sur l’ option Menu (3 points verticaux) qui se trouve dans le coin supérieur droit d’un écran.
- Ensuite, choisissez Réinitialiser les préférences de l’application, puis appuyez simplement sur Réinitialiser
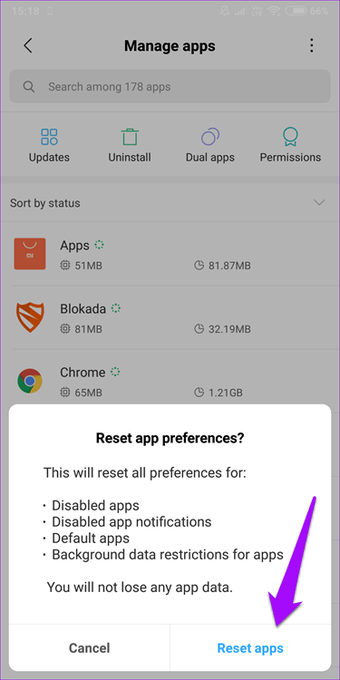
Derniers mots
Donc, ce sont les solutions et j’espère que les moyens énumérés ci-dessus suffiront à réparer, malheureusement, le gestionnaire de fichiers s’est arrêté sur Android. Alors, continuez à les essayer un par un jusqu’à ce que le problème soit résolu.
Si ce message vous aide à résoudre cette erreur, partagez-le avec vos amis, votre famille et vos collègues.

Kim Keogh is a technical and creative blogger and an SEO Expert. She loves to write blogs and troubleshoot several issues or errors on Android and iPhone. She loves to help others by giving better solutions to deal with data recovery problems and other issues.