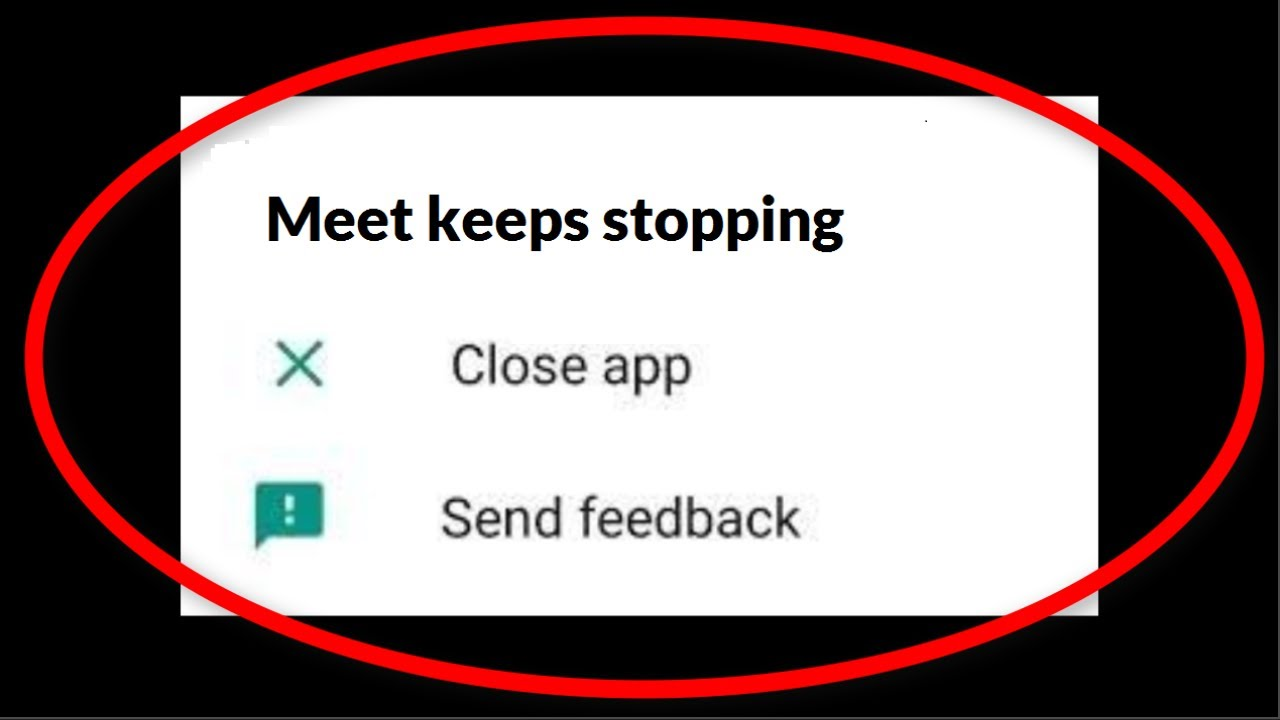
Avez-vous déjà été confronté à des problèmes de plantage/d’arrêt/de blocage de Google Meet sur Android ? Êtes-vous fatigué de ces problèmes parce qu’ils apparaissent toujours lorsque vous êtes en réunion ou dans un autre travail ?
Eh bien, nous savons tous que Google Meet devient populaire pendant la période de pandémie. Lentement et progressivement, il commence à se répandre dans les bureaux pour les conférences et les réunions, pour les cours en ligne dans les écoles et les collèges, etc. Mais après une telle popularité, de nombreux utilisateurs ont récemment signalé des problèmes.
Ils rencontraient des problèmes lors de l’utilisation de l’ application car elle plantait / s’arrêtait souvent. Alors pour vous aider, je vous propose cet article.
Ici, vous passerez en revue certaines des meilleures solutions de contournement pour réparer Google Meet qui continue de planter sur un téléphone Android.
Comment résoudre le problème de plantage/blocage/arrêt de Google Meet :
est maintenant temps d’appliquer toutes les méthodes possibles pour que Google Meet ne fonctionne pas sur les téléphones Android. Bien qu’il puisse y avoir plusieurs raisons, il n’y a pas lieu de s’inquiéter car les correctifs aideront à résoudre facilement le problème.
Alors lisons plus loin.
Méthode 1 : Redémarrez l’application Google Meet
Un simple redémarrage peut résoudre votre Google Meet qui continue de planter sur Android. La plupart des utilisateurs d’Android et d’iOS suivent cette astuce. Cela forcera également la fermeture complète de l’application en arrière-plan.
Suivez les étapes ci-dessous pour redémarrer votre application Google Meet :
- Tout d’abord, accédez aux paramètres de votre téléphone
- Ensuite, faites défiler vers le bas et cliquez sur Applications et notifications
- Ensuite, cliquez sur afficher toutes les applications
- Ensuite, recherchez l’ application Meet et ouvrez-la
- Après cela, appuyez sur l’ option Forcer l’arrêt sur votre écran
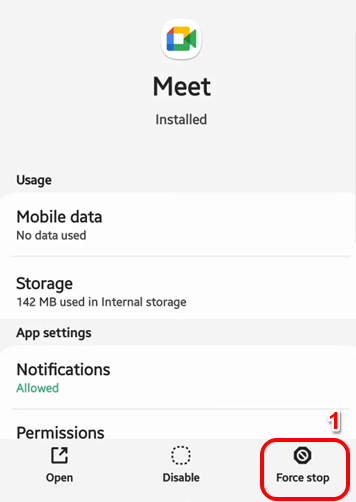
- Maintenant, lancez à nouveau l’application Meet
Si le problème persiste, passez à la méthode suivante.
Méthode 2 : Redémarrez votre téléphone Android
Si le redémarrage de Google Meet n’a pas résolu votre problème, redémarrez votre appareil. Le redémarrage actualisera votre appareil Android et corrigera les bogues mineurs, le cas échéant. Le redémarrage résout non seulement les problèmes, mais améliore également les performances de votre appareil.
Pour redémarrer votre téléphone, appuyez longuement sur le bouton d’ alimentation de votre appareil et cliquez sur l’option Marche/Arrêt sur votre écran pour éteindre votre téléphone.
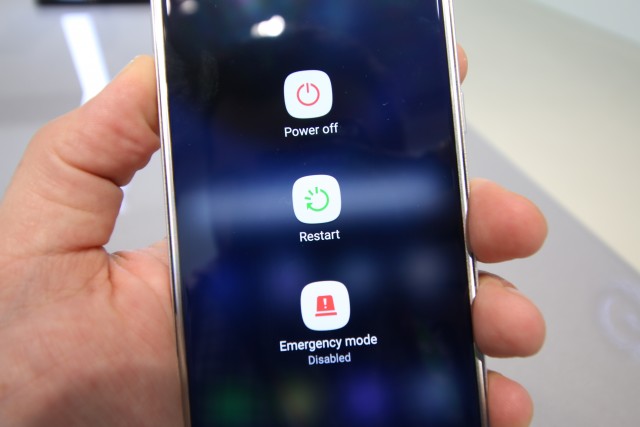
Après avoir attendu, appuyez à nouveau quelques minutes sur le bouton d’ alimentation pour redémarrer votre téléphone. Maintenant, ouvrez à nouveau Google Meet et vérifiez si le problème persiste. Si le problème n’est pas résolu, passez au correctif suivant.
Méthode 3 : Vérifiez votre connexion Internet
Une mauvaise connexion Internet peut être une autre raison pour laquelle Google Meet cesse de fonctionner . Si vous accédez à Internet via vos données cellulaires, assurez-vous que vous vous trouvez dans une bonne zone de couverture réseau.
Et si vous accédez à Internet via Wi-Fi, vérifiez si votre connexion est interrompue par le routeur.
Méthode 4 : essayez de vider le cache de Google Meet
Les fichiers de cache corrompus peuvent également entraîner des erreurs d’arrêt de l’application. Les caches sont les fichiers temporaires qui aident l’application à s’ouvrir rapidement comme avant. Mais le problème se produit lorsque ces fichiers de cache sont corrompus. Ainsi, effacer ces caches en temps opportun sera utile pour votre appareil.
Voici comment procéder :
- Tout d’abord, ouvrez Paramètres
- Maintenant, passez à la section Apps
- Trouvez Google Meet dans la liste des applications
- Ensuite, choisissez l’ option de stockage ici
- Enfin, sélectionnez l’ option Effacer le cache
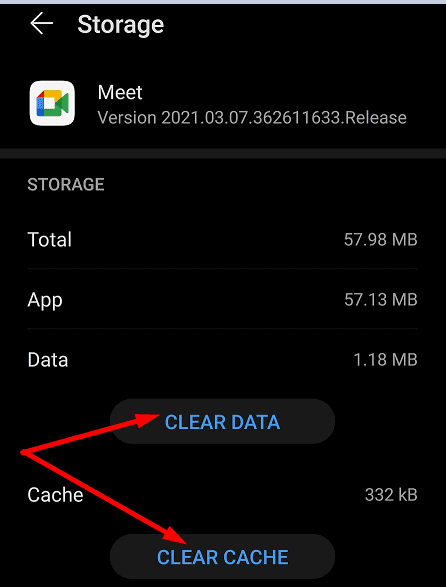
C’est tout.
Méthode 5 : vérifier et mettre à jour l’application Google Meet
Certaines applications ne fonctionnent que sur la dernière version uniquement. Vérifiez donc si Google Meet a besoin d’une mise à jour. Une mise à jour corrige également le bug, les correctifs de sécurité et apporte de nouvelles fonctionnalités. Si votre Google Meet ne fonctionne pas sur Android, la mise à jour peut le résoudre.
Suivez les étapes ci-dessous pour mettre à jour l’application Google Meet :
- Tout d’abord, accédez à Google Play Store sur votre téléphone
- Ensuite, tapez Google Meet dans la barre de recherche et ouvrez-le
- Maintenant, appuyez sur le bouton Mettre à jour pour commencer la mise à jour et attendez jusqu’à ce qu’il soit mis à jour
Une fois cela fait, ouvrez l’application et voyez si cela fonctionne sans aucun problème.
Méthode 6 : Vérifiez l’autorisation requise comme la caméra
Une autre raison possible peut être due au fait de ne pas autoriser les autorisations requises. Si vous avez accidentellement refusé les autorisations requises, votre application ne fonctionnera pas. Lorsque vous n’autorisez pas l’appareil photo à fonctionner avec Google Meet, ce type de problème est courant.
Vérifiez les autorisations et autorisez-les de la manière suivante :
- Tout d’abord, lancez le menu Paramètres sur le téléphone
- Maintenant, recherchez Google Meet dans la liste des applications
- Ensuite, appuyez sur l’ option Autorisation et autorisez toutes les autorisations requises
Méthode 7 : réinstaller l’application Google Meet
Pourtant, l’erreur Google Meet ne s’ouvre pas sur votre appareil ? Ensuite, il est temps de le désinstaller et de le réinstaller. La désinstallation éliminera le problème de bogue de votre application et augmentera les performances de l’application.
Étapes pour désinstaller et installer l’application Google Meet :
- Tout d’abord, ouvrez Google Jouer au magasin
- Ensuite, recherchez Google Meet et ouvrez-le
- Ensuite, appuyez sur le bouton Désinstaller
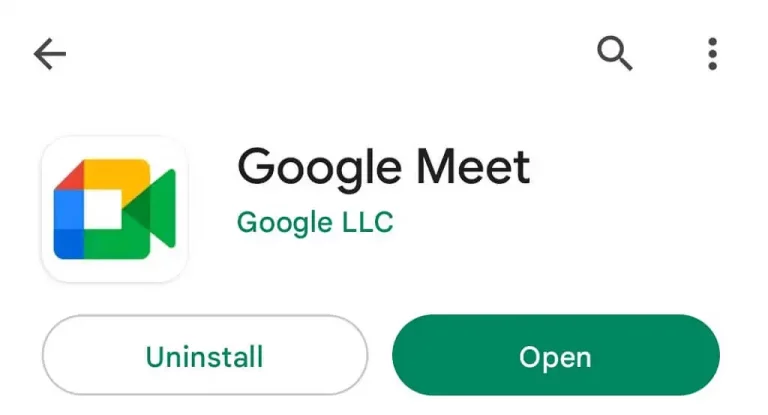
- Après la désinstallation, recherchez l’application Google Meet dans la barre de recherche
- Ensuite, cliquez sur le bouton Installer
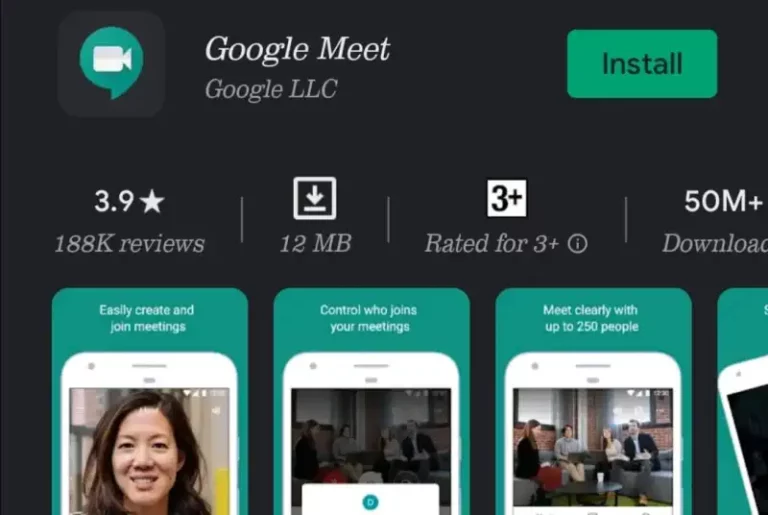
Une fois l’application installée , utilisez-la et vérifiez si le problème est résolu.
Méthode 8 : Vérifiez votre stockage interne
Si votre appareil manque de stockage, cela peut également être la raison pour laquelle Google Meet continue de s’arrêter. Vous pouvez augmenter votre espace de stockage en supprimant les fichiers inutiles de votre appareil.
Suivez les étapes pour vérifier la mémoire de stockage interne de votre appareil :
- Tout d’abord, ouvrez Paramètres
- Ensuite, ouvrez le stockage
- Ensuite, cliquez sur le stockage interne pour voir combien d’espace il reste sur votre téléphone
- Maintenant, supprimez les fichiers redondants tels que les applications inutilisées, les images en double, les vidéos, etc.
J’espère que ce processus vous aidera à réparer l’application Google Meet qui continue de planter.
Méthode 9 : Authentifier le code de réunion
Chaque fois qu’un hôte de réunion organise une réunion, il fournit un nouveau lien à chaque fois et vous devez le saisir en appuyant sur ce lien. Si vous appuyez sur le mauvais lien, votre application Google Meet affichera une erreur. Dans ce cas, vous devez vérifier le code en contactant votre hôte de réunion.
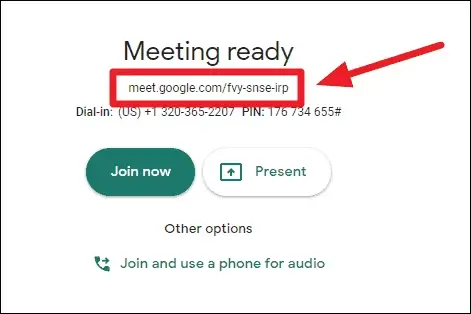
Méthode 10 : Utiliser Gmail pour Google Meet
Si vous ne parvenez pas à assister à la réunion en utilisant le lien, vous pouvez également assister à la réunion via votre compte Gmail. Cela vous aidera probablement à vous débarrasser de Google Meet qui continue de s’arrêter sur Android.
Mais vous devez vous assurer que vous utilisez la dernière version de l’application Gmail. Parce que l’option Meet n’est disponible que dans la dernière version de l’application Gmail.
Pour savoir comment participer à une réunion à l’aide de Gmail, procédez comme suit :
- Tout d’abord, ouvrez l’ application Gmail (assurez-vous d’utiliser la version mise à jour)
- Maintenant, cliquez sur l’ option Meet ci-dessous
- Maintenant, rejoignez votre réunion avec le code ou vous pouvez également créer une nouvelle réunion
Méthode 11 : faire une réinitialisation d’usine
Si rien n’a fonctionné pour vous jusqu’à présent, il est temps de réinitialiser votre téléphone. Ce processus réinitialisera votre téléphone par défaut et supprimera également tous les types de bogues et de problèmes des appareils.
Mais avant cela, n’oubliez pas de faire une sauvegarde de vos fichiers nécessaires dans un dossier.
Suivez maintenant les étapes ci-dessous comme indiqué :
- Tout d’abord, lancez les paramètres sur votre appareil
- Ensuite, choisissez À propos du téléphone
- Ensuite, appuyez sur l’ option de réinitialisation d’usine
- Après cela, appuyez sur Effacer toutes les données
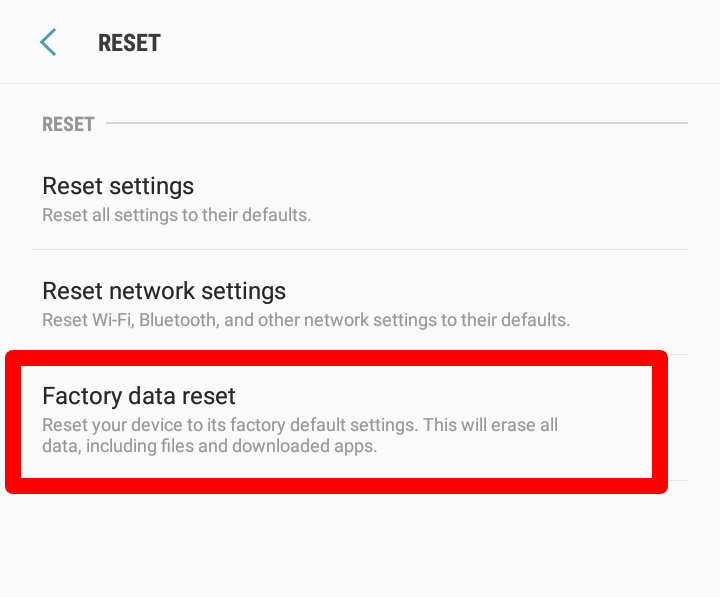
C’est tout. Maintenant, votre appareil est devenu nouveau et j’espère que votre application Google Meet fonctionnera sans aucun problème.
Conclusion
Donc, ce sont tous les meilleurs correctifs pour que Google Meet continue de planter sur les appareils Android/Samsung. N’oubliez pas que toutes ces solutions aideront sûrement à résoudre le problème, quelles qu’en soient les raisons. J’espère que vous avez réussi à résoudre le problème sans aucun problème.

Kim Keogh is a technical and creative blogger and an SEO Expert. She loves to write blogs and troubleshoot several issues or errors on Android and iPhone. She loves to help others by giving better solutions to deal with data recovery problems and other issues.