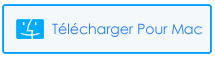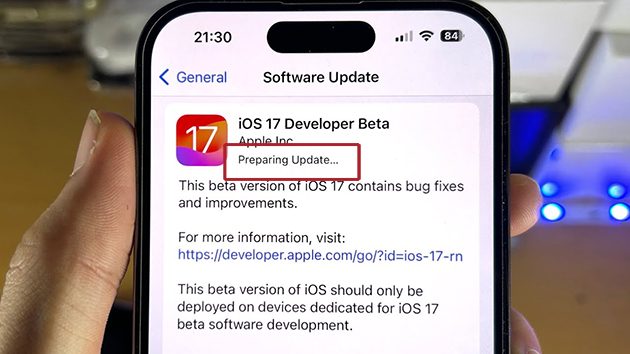
Votre iPhone est-il bloqué lors de la préparation d’ une erreur de mise à jour ? Vous vous demandez pourquoi cette erreur se produit et que faire pour y remédier ? Eh bien, pas de panique, cet article vous aidera à résoudre l’erreur.
Nous connaissons tous l’iPhone, mais il rencontre également plusieurs erreurs similaires à celles des téléphones Android. De nombreux utilisateurs ont signalé que l’iPhone était bloqué sur le problème « Préparation de la mise à jour ». Ce type de problème n’est pas nouveau mais les utilisateurs souhaitent s’en débarrasser dès que possible.
C’est pourquoi j’ai créé ce blog dans lequel nous découvrirons différentes façons de réparer l’iPhone bloqué lors de la préparation des erreurs de mise à jour.
Comment réparer un iPhone bloqué lors de la préparation de la mise à jour
Ici, je vais vous expliquer quelques moyens efficaces pour corriger l’erreur iOS 17/16/15 bloqué lors de la préparation de la mise à jour. N’oubliez pas que ces solutions ont donné de bons résultats et j’espère que vous y remédierez également.
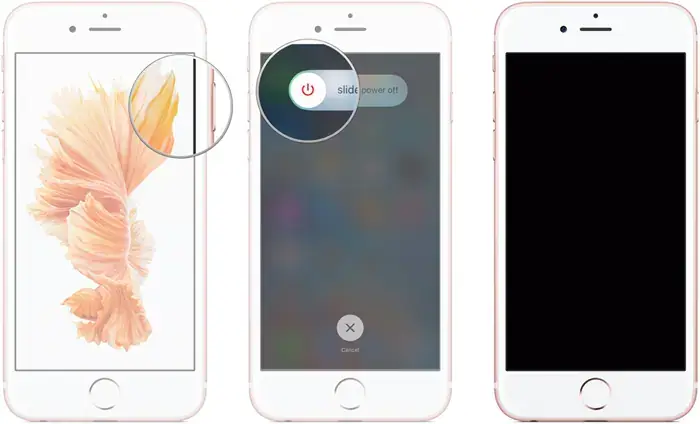
Méthode 1 : redémarrez votre iPhone
L’un des meilleurs moyens de se débarrasser simplement de l’erreur consiste à redémarrer votre appareil. Il a le pouvoir de supprimer tout type de problème susceptible de créer des problèmes. C’est une procédure sûre et très utile dans ce genre de situation.
Voici ce que vous devez faire.
Pour iPhone 8 et supérieur :
- Tout d’abord, appuyez et laissez le bouton Volume haut + Volume bas
- Maintenant, cliquez sur le bouton latéral , puis quittez lorsque le logo Apple apparaît.
iPhone 7 et iPhone 7 Plus :
- simultanément sur les boutons Volume bas + Latéral
- Laissez tous les boutons sauf si le logo Apple apparaît
Pour iPhone 6 et versions antérieures
- Appuyez sur le bouton Accueil + Côté à la fois
- Maintenant, lorsque le logo Apple apparaît, laissez les deux boutons
Méthode 2 : vérifiez votre connexion Wi-Fi
Lorsque vous connectez votre iPhone au Wi-Fi, le problème peut survenir et quelque part, vous pouvez voir le nouvel iPhone 13 bloqué lors de la préparation de la mise à jour.
Voici ce que vous devez faire:
- Tout d’abord, allez dans Paramètres > Wi-Fi et cliquez sur le nom du Wi-Fi.
- Ensuite, sélectionnez n’importe quel réseau connu
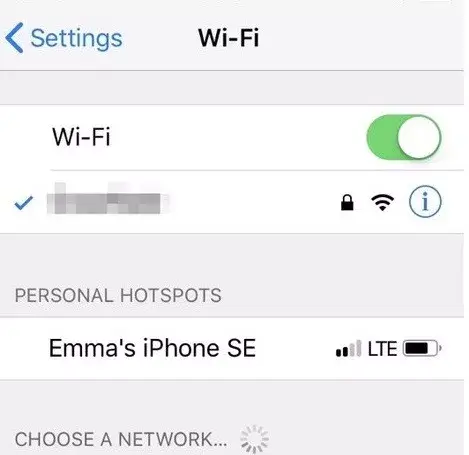
- Enfin, ouvrez n’importe quelle autre application pour vérifier si elle fonctionne correctement sans aucun problème Internet.
Méthode 3 : Forcer l’application des paramètres d’arrêt
Si iOS 16 est bloqué lors de la préparation de la mise à jour erreur, il vous est alors suggéré de forcer l’arrêt de l’application des paramètres car elle pourrait ne pas fonctionner correctement. C’est encore un autre moyen efficace de se débarrasser du problème.
Appuyez simplement deux fois sur le bouton Accueil pour voir les applications exécutées en arrière-plan. Après cela, recherchez l’ application Paramètres et faites glisser votre doigt vers le haut pour forcer l’arrêt.
Si votre iPhone prend en charge Face ID, faites glisser l’écran vers le haut et cliquez au centre pour mettre en pause afin que les applications s’exécutent en arrière-plan. Ensuite, Force ferme l’ application Paramètres en faisant glisser votre doigt vers le haut.
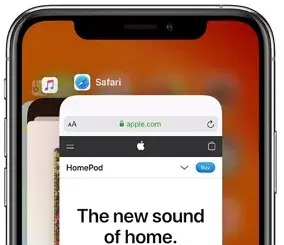
Méthode 4 : vérifier l’espace de stockage
Le faible espace de stockage est l’une des principales raisons de plusieurs problèmes sur les téléphones, notamment lors de la préparation des mises à jour. Si votre appareil fonctionne sous iOS 16 ou 17, assurez-vous qu’il reste 252 Mo d’espace. Mais cela devient 2 Go lorsque votre téléphone fonctionne sur l’ancienne version.
Ouvrez Paramètres et cliquez sur Général. Ensuite, cliquez sur l’ option Appareil et vous pourrez voir le stockage de votre iPhone. S’il s’affiche moins, supprimez toutes les données ou applications inutilisées pour résoudre le problème.
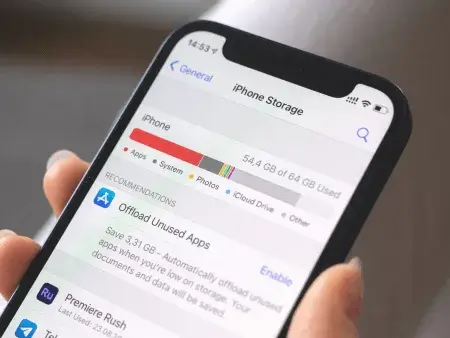
Méthode 5 : Supprimer la mise à jour sur le stockage iPhone
Si le problème persiste, vous devez désinstaller la mise à jour et réessayer. Cela s’est avéré efficace pour de nombreux utilisateurs.
Voici ce que vous devez faire:
- Tout d’abord, ouvrez Paramètres et cliquez sur Général
- Maintenant, appuyez sur iPhone Storage et choisissez l’option Mettre à jour.
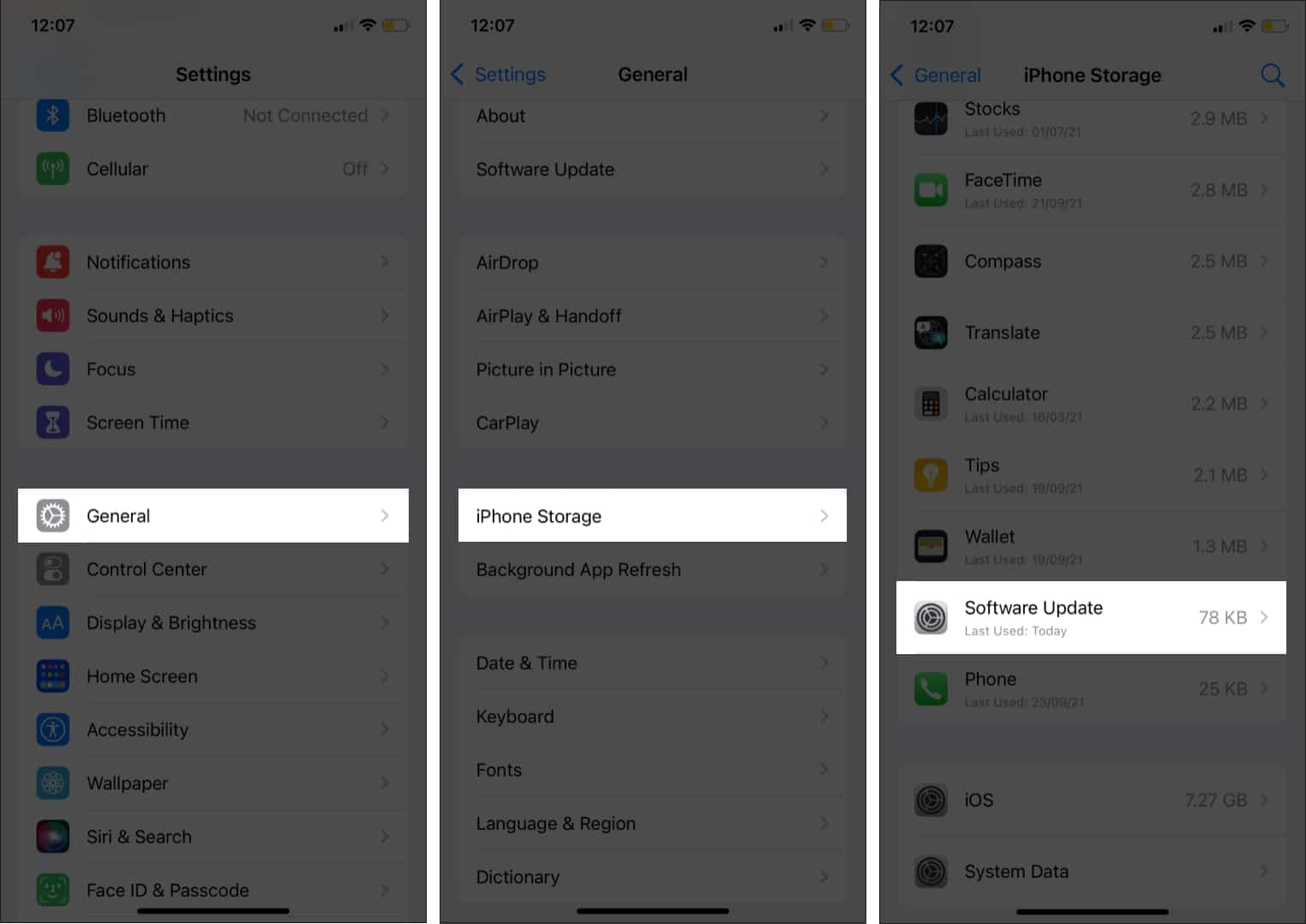
- Ensuite, cliquez sur Supprimer la mise à jour
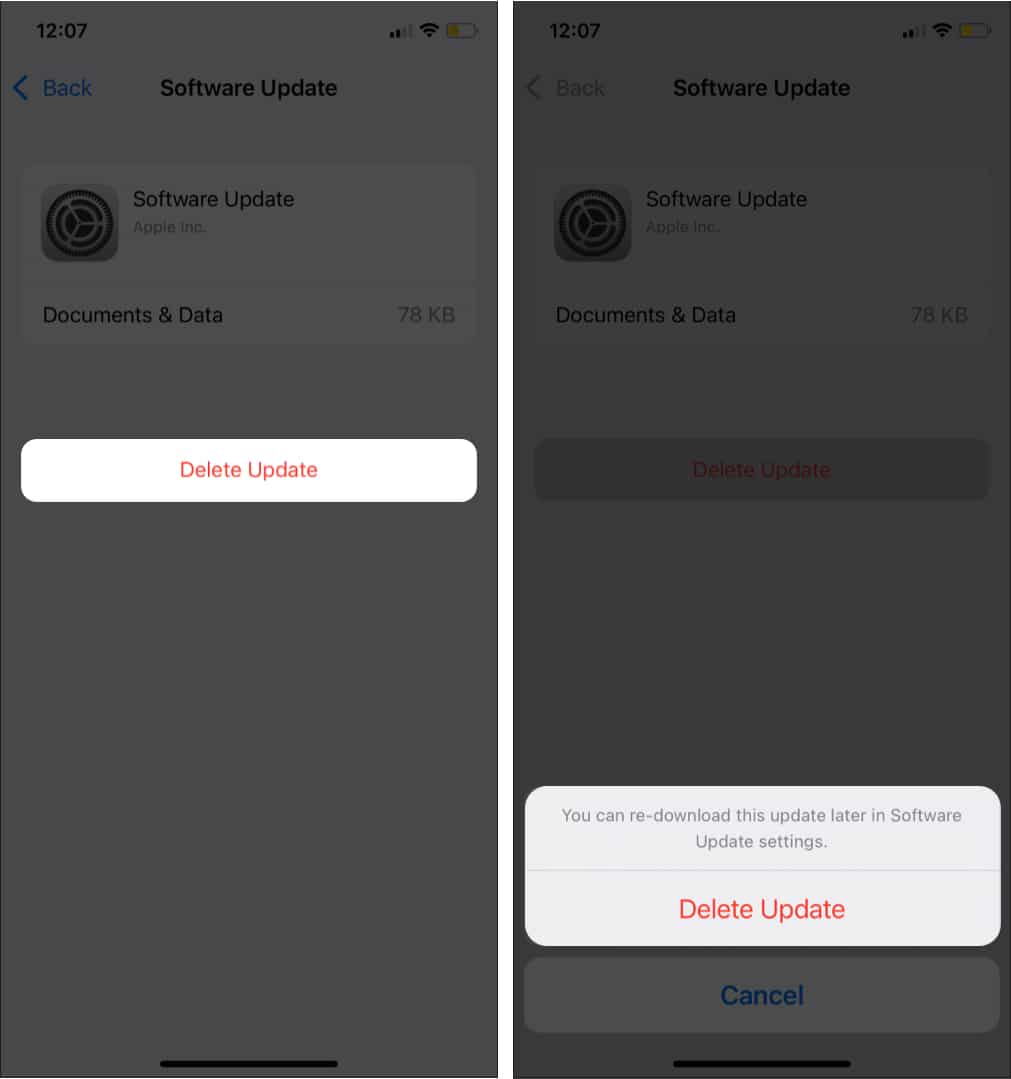
- Après cela, ouvrez à nouveau Paramètres et cliquez sur Général
- Ici, cliquez sur Mise à jour logicielle pour installer la dernière mise à jour sur votre iPhone
Méthode 6 : vérifier l’état du serveur Apple
La plupart du temps, nous sommes occupés à rechercher l’erreur sur notre appareil, mais le problème réside précisément ailleurs. Oui, c’est peut-être la faute d’Apple. Les serveurs d’Apple peuvent parfois planter pour plusieurs raisons, d’où ce type de popups d’erreur.
Par conséquent, vous devez vérifier l’erreur en visitant la page d’état du serveur d’Apple si l’erreur vous préoccupe. Ici, vous obtiendrez des informations en cas de problème de serveur.
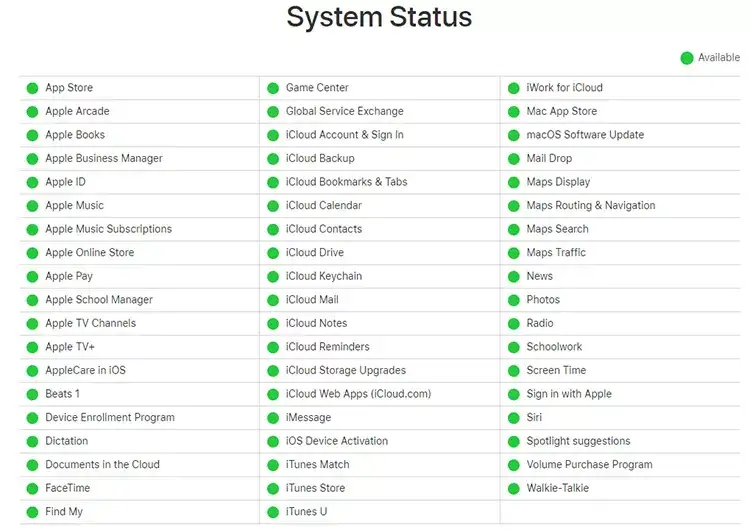
Méthode 7 : mettre l’iPhone en mode DFU
Si la configuration d’un nouvel iPhone est bloquée lors de la préparation de la mise à jour, mettez votre iPhone en mode DFU pour résoudre le problème,
Suivez les étapes ci-dessous :
- Tout d’abord, appuyez et laissez le bouton d’augmentation du volume
- Ensuite, cliquez et laissez le bouton de réduction du volume
- Maintenant, appuyez sur le bouton latéral à moins que l’écran de votre appareil ne devienne noir. Continuez à le maintenir avec le bouton de réduction du volume
- Ensuite, laissez le bouton latéral mais continuez à maintenir le volume bas.
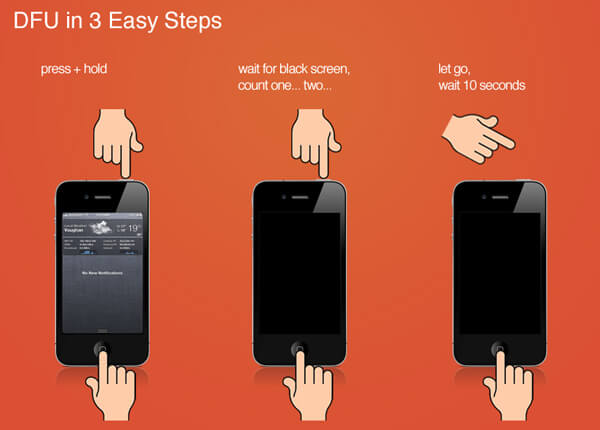
- Voilà, vous devez maintenant suivre les instructions à l’écran comme guidé
Méthode 8 : réinitialiser tous les paramètres
La réinitialisation de votre iPhone est également un autre moyen utile de vous débarrasser facilement de l’erreur. Mais suivre ce processus réinitialisera toutes les configurations et paramètres par défaut.
Suivez les étapes ci-dessous :
- Tout d’abord, allez dans Paramètres > cliquez sur Général
- Maintenant, choisissez l’ option Transférer ou Réinitialiser l’iPhone
- Ensuite, cliquez sur Réinitialiser
- Enfin, cliquez sur Réinitialiser tous les paramètres et l’erreur sera résolue maintenant
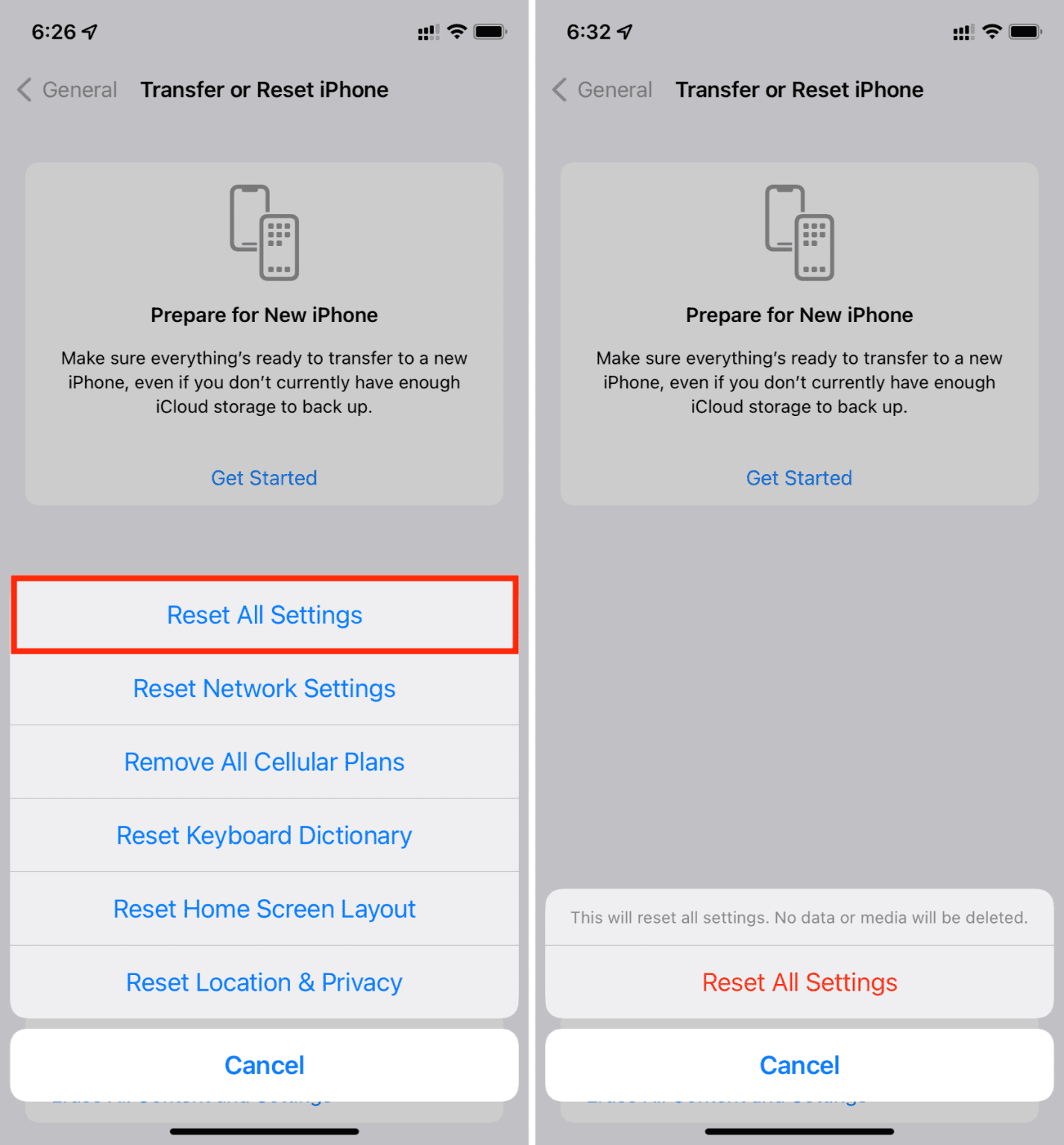
Méthode 9 : réinitialiser les paramètres réseau
Si vous voyez une erreur iOS 17 bloqué lors de la préparation de la mise à jour, la réinitialisation des paramètres réseau est également utile pour traiter l’erreur. Cela supprimera tous les paramètres liés au réseau mais l’erreur sera résolue.
Voici ce que tu dois faire:
- Tout d’abord, ouvrez Paramètres > Général , puis cliquez sur Réinitialiser l’iPhone.
- Maintenant, appuyez sur l’ option Réinitialiser
- Enfin, cliquez sur Réinitialiser les paramètres réseau
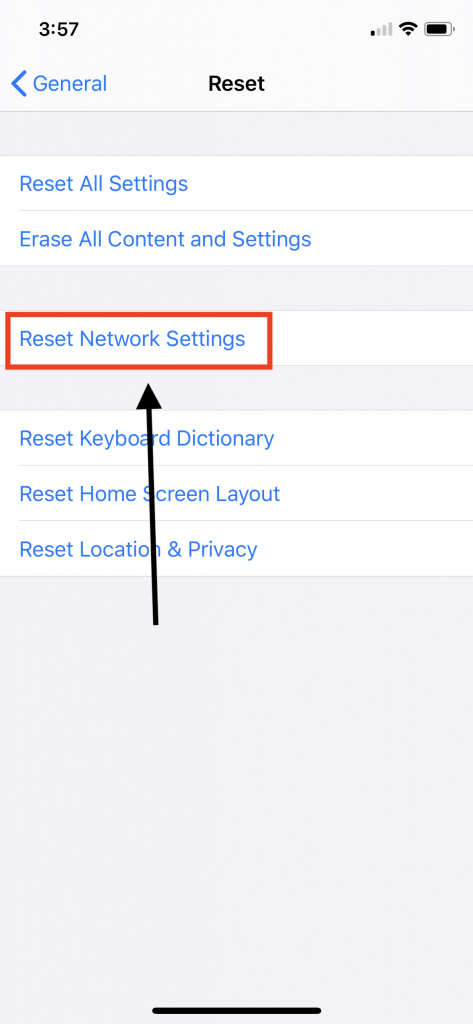
Méthode 10 : Mettre à jour la version iOS via iTunes
Si vous mettez à jour votre iPhone OS directement, ne le faites pas, optez plutôt pour l’option iTunes. Cela aidera à résoudre l’erreur.
Suis les étapes:
- Tout d’abord, lancez iTunes sur votre PC, puis connectez votre appareil à votre PC via un câble USB.
- Maintenant, cliquez sur l’ icône iPhone lorsqu’elle apparaît et choisissez l’option « Résumé »
- Ensuite, appuyez sur l’option Vérifier les mises à jour
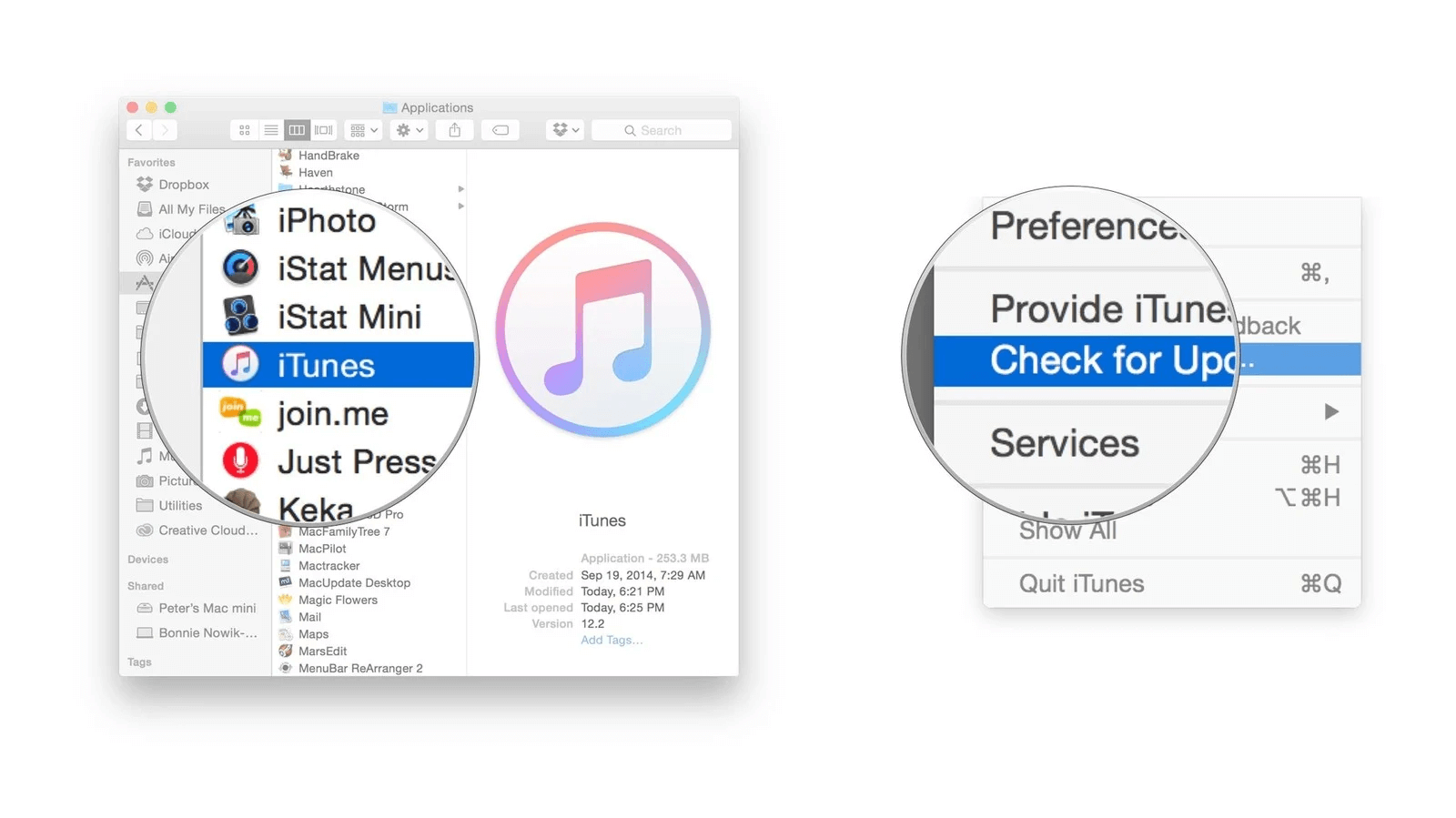
- Enfin, cliquez sur l’option Mettre à jour si elle est disponible
Méthode 11 : utilisez le Finder pour mettre à jour votre iPhone
Outre plusieurs méthodes, vous pouvez également opter pour le Finder pour mettre à jour la version iOS. Il doit connecter votre appareil à l’ordinateur.
Voici ce que vous devez faire:
- Lancez iTunes et appuyez sur l’icône de l’appareil. Maintenant, ouvrez le Finder > appuyez sur le nom de l’appareil
- Maintenant, appuyez sur Trust et entrez le mot de passe requis
- Sous Finder , cliquez sur Général puis sur l’option Rechercher les mises à jour.
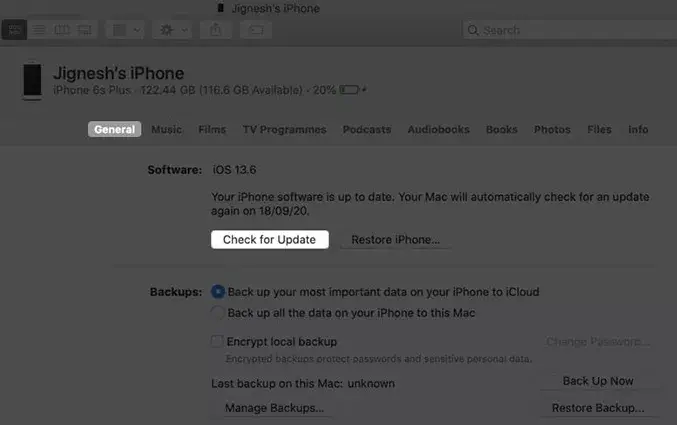
- Après cela, appuyez sur l’ option Télécharger et mettre à jour et suivez les instructions
Méthode 12 : Logiciel en un clic pour réparer l’iPhone bloqué lors de la préparation de la mise à jour
Même après avoir suivi les méthodes ci-dessus, si le même problème apparaît , il est temps d’opter pour l’outil de réparation système iOS. Ceci est conçu de telle manière qu’il permet de corriger tous les types d’erreurs sur iPhone en un seul clic. Il corrige divers types de problèmes ainsi que l’iPhone bloqué sur une erreur de préparation de la mise à jour.
L’outil est facile à utiliser et fonctionne efficacement sans supprimer aucun fichier. Certains autres problèmes qu’il peut résoudre, comme l’iPhone bloqué en mode de récupération, les lignes horizontales sur l’iPhone, l’iPhone bloqué lors de la vérification de la mise à jour, l’iPhone bloqué en mode casque et plusieurs autres. Il prend en charge tous les iPhones et iPads ainsi que la dernière version iOS.
Il vous est donc suggéré d’installer cet outil étonnant et de corriger l’erreur sans aucun problème. Consultez son guide d’utilisation complet et suivez les étapes.
iOS réparation système - Obtenez iPhone/iPad/iPod Touch à la normale
Réparez tout type de problèmes ou erreurs sur iPhone/iPad/iPod Touch et rendez-le normal sans aucune compétence requise.
- A la capacité de résoudre les problèmes iOS sans perte de données
- Résoudre divers problèmes du système iOS comme le logo Apple blanc, la boucle de démarrage, etc.
- Compatible avec iPhone/iPad/iPod Touch et prend en charge iOS 14/13/12

Conclusion
J’espère qu’après avoir suivi les méthodes suggérées ci-dessus, vous avez réussi à réparer l’ iPhone bloqué lors de la préparation de l’erreur de mise à jour. Ce type d’erreur est une expérience courante pour de nombreux utilisateurs, mais il existe plusieurs correctifs. Vous pouvez utiliser l’ outil de réparation système iOS pour éliminer l’erreur sans aucun problème.

Kim Keogh is a technical and creative blogger and an SEO Expert. She loves to write blogs and troubleshoot several issues or errors on Android and iPhone. She loves to help others by giving better solutions to deal with data recovery problems and other issues.