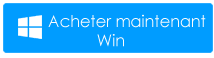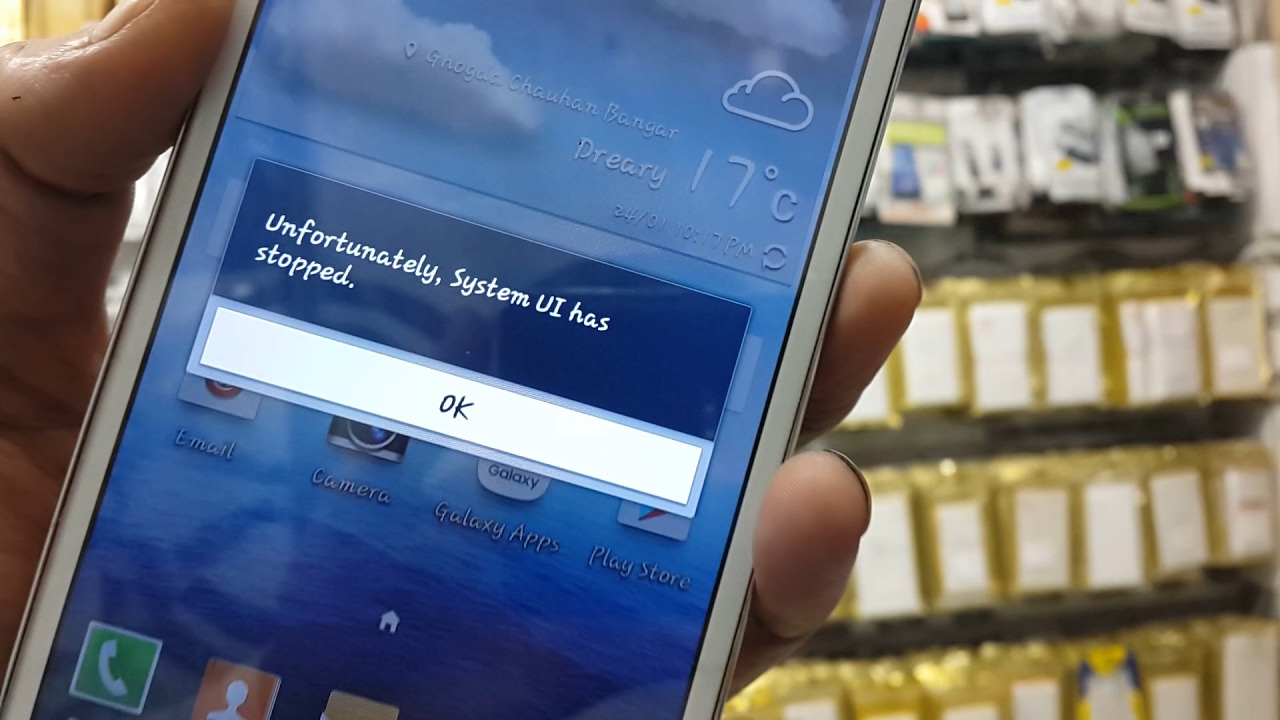
Après avoir parcouru plusieurs forums et sites Web communautaires, j’ai constaté que ce sujet était devenu assez courant. Étant donné que de nombreux utilisateurs avaient du mal à corriger l’erreur “Malheureusement, l’interface utilisateur du système s’est arrêtée” sur Android. Par conséquent, j’ai décidé de les aider à sortir d’une telle situation en leur fournissant cet article utile.
Ici, vous découvrirez quelques-unes des meilleures façons de réparer facilement l’interface utilisateur du système qui s’est arrêtée sur Android. Mais avant de poursuivre vers sa solution, il est très important d’en savoir plus sur cette erreur.
Pourquoi l’interface utilisateur du système s’est-elle arrêtée sur Android ?
Malheureusement, le message d’erreur L’interface utilisateur du système s’est arrêtée se produit généralement lorsque votre mise à jour a été endommagée ou corrigée sans succès sur votre téléphone. Une autre raison d’afficher cette erreur est – lorsque l’application de recherche Google ne correspond pas bien à l’interface utilisateur mise à jour dans laquelle votre appareil s’exécute.
Cette erreur peut également survenir en raison du clignotement de la nouvelle ROM ou de l’installation incorrecte de la mise à jour du micrologiciel.
Comment réparer malheureusement l’interface utilisateur du système a cessé de fonctionner sur Android [manuellement]
Donc, ici, j’ai rassemblé les moyens les plus efficaces pour vous qui vous aideront sûrement à résoudre malheureusement l’interface utilisateur du système s’est arrêtée sur Android.
Méthode #1 : Redémarrez votre appareil Android
Afin de résoudre l’erreur “Malheureusement, l’interface utilisateur du système s’est arrêtée” , vous devez tout d’abord redémarrer votre appareil. Ceci est dû au fait; plusieurs fois, un simple redémarrage peut résoudre les problèmes mineurs ou les bogues. Voyons les étapes ci-dessous :
- Tout d’abord, déverrouillez l’écran de votre téléphone Android
- Ensuite, appuyez simplement et maintenez la touche ” Power ” jusqu’à ce que le menu apparaisse.
- Choisissez l’ option ” Éteindre ” et attendez 10 minutes pour éteindre votre appareil
- Encore une fois, appuyez et maintenez la touche ” Power ” pour allumer votre appareil.
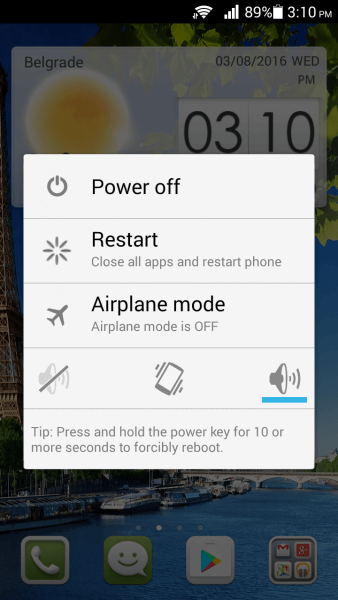
Si l’erreur persiste sur votre appareil, passez simplement à la solution suivante – Utilisez votre appareil en mode sans échec.
Méthode #2 : Utilisez votre appareil en mode sans échec
Oui , vous pouvez essayer de résoudre l’erreur en la mettant en mode sans échec . Cela vous aidera à savoir si des applications tierces sont à l’origine de ce bogue ou non.
Lorsque vous configurerez votre appareil en mode sans échec, toutes les applications tierces seront désactivées. Et par conséquent, vous pourrez détecter que les applications tierces sont à l’origine de cette erreur ou non. Mettez votre appareil en mode sans échec en appliquant les étapes ci-dessous :
- Au début, appuyez et maintenez la touche Marche / Arrêt
- Vous pouvez voir les différents Power opt sur l’écran
- Encore une fois, maintenez enfoncé le bouton d’ alimentation en continu
- Ensuite, après quelques minutes, vous verrez une fenêtre contextuelle apparaître sur votre écran qui vous demandera de redémarrer le téléphone en mode sans échec
- Enfin, cliquez sur OK
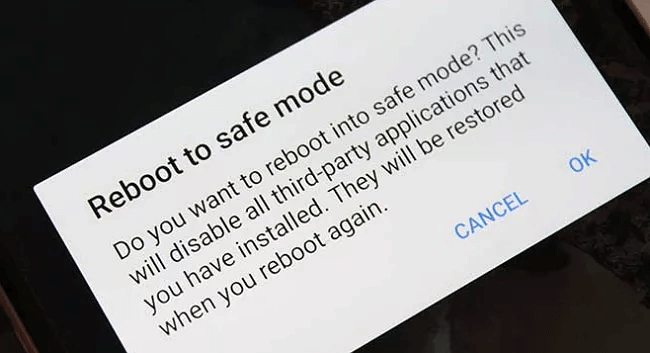
Lorsque l’appareil s’ouvre en mode sans échec , vérifiez immédiatement si l’erreur est corrigée ou non.
Méthode #3 : supprimer toutes les applications défectueuses
Si vous avez installé l’une des applications suspectes sur votre téléphone et remarquez que le message d’erreur apparaît soudainement après l’installation de ces applications. Ensuite, vous devez les désinstaller immédiatement de votre téléphone Android. Ceci est dû au fait; ils peuvent causer plus de dommages à votre appareil.
Voici les étapes faciles que vous devez effectuer :
- Dans la première étape, appuyez et maintenez sur l’application particulière que vous devez supprimer de votre téléphone
- Appuyez sur Désinstaller .
- Maintenant, vous pouvez voir que l’application est complètement supprimée de votre appareil
Méthode #4 : désinstaller les mises à jour Google
Plusieurs utilisateurs essaient cette méthode pour résoudre ce problème en désinstallant les applications Google mises à jour. Il est possible que les applications Google mises à jour soient responsables de cette erreur. Alors, essayez de corriger ce bogue en suivant ces étapes simples :
- Ouvrez votre application Paramètres et accédez à l’application Paramètres
- Encore une fois, allez dans Toutes les applications et recherchez Google App , puis désinstallez simplement les mises à jour.
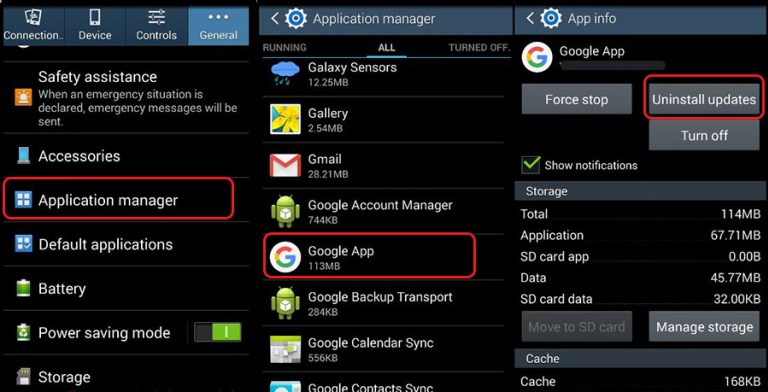
Remarque : Il est préférable que vous choisissiez l’option ” Ne pas mettre à jour automatiquement l’application ” afin que les applications Google ne soient pas mises à jour automatiquement et créent un problème similaire. Pour choisir cette option, vous devez suivre les étapes indiquées :
- Ouvrez votre application Google Play Store et cliquez sur les trois lignes droites
- Ici, appuyez sur Paramètres et choisissez simplement l’option ” Ne pas mettre à jour automatiquement l’application “.
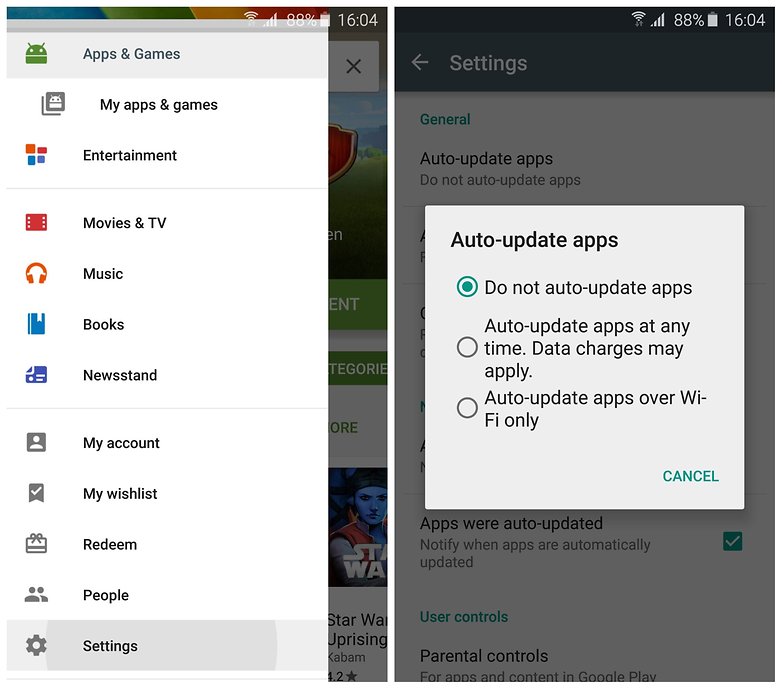
Méthode #5 : supprimer les widgets
Presque de nombreuses personnes ont suggéré des solutions pour supprimer les widgets de votre écran d’accueil. Et cette méthode les a également aidés à corriger l’erreur de l’interface utilisateur système.
Ainsi, vous devriez également essayer cette méthode une fois et supprimer les widgets tels que Spotify, la recherche Google, etc. de votre écran d’accueil. Jetez donc un œil à votre écran d’accueil et supprimez les widgets tels que Google Search, Spotify , etc. Après cela, redémarrez l’appareil Android. Comme l’erreur est corrigée, vous pouvez maintenant ajouter des widgets sur votre écran d’accueil.
Méthode #6 : Effacer les fichiers cache de votre téléphone Android
Vous pouvez également résoudre ce problème en éliminant les fichiers inutiles de votre appareil. Appliquez les étapes ci-dessous pour résoudre le problème :
Étape 1 : Ouvrir les paramètres
Étape 2 : Ensuite, allez dans le stockage
Étape 3 : Choisissez « Données mises en cache ». puis une fenêtre s’affichera sur votre écran vous demandant la confirmation
Étape 4 : Appuyez sur le bouton OK pour effacer complètement les fichiers inutiles
Méthode #7 : Libérez le stockage de votre appareil
Si vous utilisez votre appareil dans un espace réduit, vous devez d’abord libérer le stockage de votre appareil. Cela peut probablement être dû au fait que l’interface utilisateur du système a arrêté l’erreur sur votre téléphone. Ceci est dû au fait; L’interface utilisateur du système a besoin d’une quantité définie d’espace disponible.
Peu de choses que vous devez faire pour libérer de l’espace mémoire. Ils incluent la suppression des données indésirables, la désinstallation des applications de mauvaise qualité, la suppression des fichiers de cache du téléphone Android.
Méthode #8 : modifier la limite du processus d’arrière-plan
Vous ne pouvez utiliser cette solution que si vos options de développeur ont été activées sur votre appareil. Si ce n’est pas le cas, faites-le d’abord. Connaître le processus – comment faire :
- Lancez l’ application Paramètres et accédez aux options du développeur (dans quelques téléphones Android, vous pouvez obtenir cette option sous Paramètres >> Système)
- Faites glisser votre page vers le bas et appuyez sur la limite du processus en arrière -plan
- Choisissez la limite Standard .
Méthode #9 : Réinitialiser la préférence de l’application
Vous pouvez également essayer de corriger l’ interface utilisateur du système qui a arrêté l’erreur LG en réinitialisant les préférences de l’application sur votre appareil. Ne vous inquiétez pas, aucun fichier ou donnée personnelle ne sera compressé par cela. Mais, dans votre application de configuration – les applications par défaut, les autorisations, les restrictions de données, etc., seront réinitialisées à leurs valeurs par défaut. Si vous souhaitez utiliser cette méthode, commencez par suivre les étapes fournies :
Étape 1 : Ouvrez votre application de configuration , puis accédez au paramètre d’application ou aux applications
Étape 2 : Maintenant, accédez à l’option Toutes les applications et appuyez sur le bouton de menu
Étape 3 : Cliquez ici sur une option différente, puis sur “Réinitialiser les préférences de l’application”
Étape 4 : Après cela, une boîte de dialogue s’affichera sur votre écran, lisez le contenu et appuyez simplement sur RÉINITIALISER LES APPLICATIONS
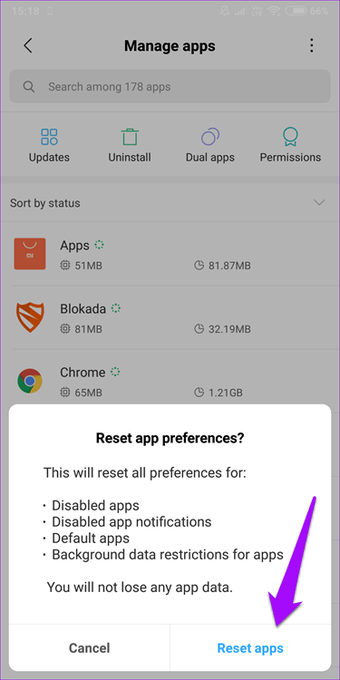
Méthode #10 : Mettre à jour le logiciel du téléphone
Souvent, le logiciel du téléphone est également responsable de ces erreurs ou bogues en raison de problèmes de compatibilité. Pour le résoudre, vous devez mettre à jour le logiciel de votre téléphone Android. Vous devriez vérifier une fois si votre téléphone a besoin d’une mise à jour.
Appliquez les étapes indiquées comme indiqué ci-dessous :
Étape 1 : Ouvrez votre application de configuration, puis accédez à Système
Étape 2 : Ensuite, cliquez simplement sur Mise à jour du système

Méthode #11 : Effectuez une réinitialisation d’usine sur Android
Êtes-vous toujours incapable de réparer l’interface utilisateur du système a arrêté l’erreur , si oui, c’est la dernière option pour vous – effectuez une réinitialisation d’usine sur votre appareil. Avant d’exécuter cette méthode, vous devez vous rappeler une chose ; effectuer une réinitialisation d’usine supprimera toutes vos données existantes de votre téléphone Android.
Par conséquent, cela ramènera votre téléphone à son état d’origine (une étape similaire à celle de son achat). Ainsi, vous devez enregistrer la sauvegarde de vos précieuses données avant d’essayer cette solution.
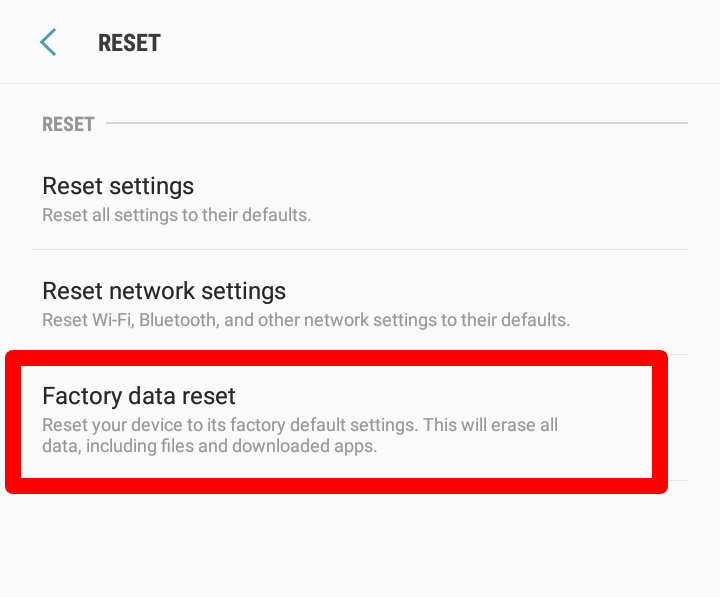
Méthode #12 : La meilleure façon de réparer l’interface utilisateur du système s’est arrêtée sur Android
Après avoir essayé toutes les méthodes susmentionnées, si vous ne parvenez toujours pas à résoudre l’erreur LG, l’interface utilisateur du système a arrêté l’erreur LG, l’une des options parfaites qui vous reste est l’utilisation de l’outil de réparation Android.
Ce logiciel avancé est recommandé par des experts à chaque utilisateur. Cet outil ne corrige pas seulement l’erreur “Malheureusement, l’interface utilisateur du système s’est arrêtée” sur Android. Mais il a la capacité de réparer l’erreur MMS qui ne fonctionne pas sur Android, l’écran Android est noir/bleu, les téléphones Android bloqués en mode de récupération et bien d’autres.
Donc, sans perdre de temps, téléchargez simplement Android réparation Tool et traitez l’erreur mentionnée ci-dessus sans tracas.
Après avoir installé ce programme, vous devez essayer les étapes simples de ce logiciel pour résoudre facilement plusieurs erreurs et bogues.
Réparation Android - 1 clic réparation Outil pour Android
Résolvez facilement tout type de problèmes ou derreurs sur Android en 1 clic sur loutil de réparation. Corrige toute erreur Android sans tracas:
- Possibilité de résoudre plusieurs problèmes ou erreurs du système Android tels que lécran noir de la mort, les applications continuent de planter, bloquées dans la boucle de démarrage, etc.
- Aide à ramener le système Android à la normale sans aucune compétence requise
- A le taux de réussite le plus élevé pour corriger tous les types derreurs Android

L’heure du verdict
Donc, à la fin de cet article, j’espère que toutes les méthodes suggérées pourront vous aider à corriger l’erreur “Malheureusement, l’interface utilisateur du système s’est arrêtée” sur Android . Mais, si vous voulez que la résolution instantanée élimine cette erreur, vous pouvez utiliser l’ outil de réparation Android. Ce programme est très simple et facile à utiliser et fonctionne même bien dans tout type d’erreurs ou de problèmes sur votre téléphone Android.

Kim Keogh is a technical and creative blogger and an SEO Expert. She loves to write blogs and troubleshoot several issues or errors on Android and iPhone. She loves to help others by giving better solutions to deal with data recovery problems and other issues.