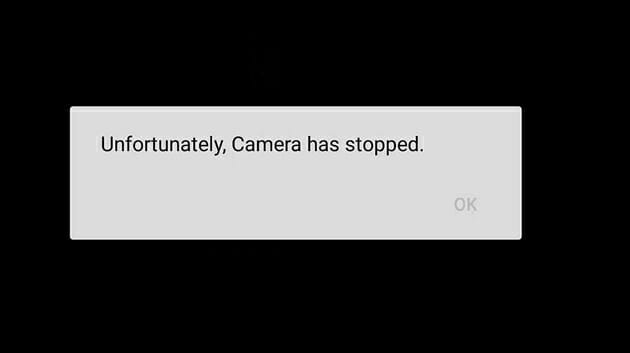
Avez-vous rencontré “Malheureusement, l’appareil photo s’est arrêté” sur votre téléphone Android? Cherchez-vous comment réparer l’appareil photo n’arrête pas de planter sur le téléphone? Si oui, je vous suggérerai de lire attentivement ce blog car vous obtiendrez les meilleurs moyens de réparer l’appareil photo s’est arrêté sur Android.
Comme nous le savons, l’appareil photo joue un rôle essentiel dans les smartphones. Tous les utilisateurs adorent cliquer sur des photos, qu’il s’agisse de prendre des selfies ou d’autres moments précieux de leur vie.
Mais, les utilisateurs rencontrent généralement plusieurs problèmes avec la caméra de leur téléphone et ils rencontrent, malheureusement, une erreur d’ arrêt de la caméra sur votre Android.
Mais , maintenant, il n’y a rien à craindre, car dans cet article, vous obtiendrez des moyens rapides de réparer l’ erreur d’ arrêt de la caméra.
Mais avant cela, découvrons les principales causes de l’arrêt malheureusement continu d’Android par l’appareil photo.

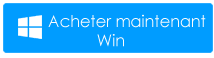
Pourquoi ma caméra ne fonctionne-t-elle pas sur mon téléphone Android?
Fondamentalement, il n’y a pas tellement de raisons derrière l’apparition de ce problème. Mais, j’ai énuméré quelques-uns des plus courants:
- En raison du faible stockage de votre appareil
- En raison d’un virus / bogue dans votre téléphone
- En raison des problèmes de micrologiciel
- Pendant l’interruption des applications tierces
- Mise à jour incomplète d’Android
- L’installation d’un trop grand nombre d’applications peut empêcher la caméra d’arrêter Android
Comment réparer manuellement “Malheureusement, la caméra s’est arrêtée” sur Android?
Ci-dessous, j’ai mentionné les moyens rapides et faciles de réparer l’ erreur « Malheureusement, l’appareil photo s’est arrêté» d’une manière sans tracas. Parcourez-les et résolvez l’erreur facilement.
N’oubliez pas que ces méthodes fonctionnent efficacement sur tous les téléphones Android. Que vous tombiez sur ” malheureusement, l’appareil photo a arrêté Lenovo vibe k5 “, malheureusement, l’appareil photo a arrêté Sony Xperia ou l’ appareil photo s’est arrêté de manière inattendue HTC, ces solutions aideront certainement à le résoudre.
Alors passons en revue:
Solution n ° 1: redémarrez votre téléphone Android
Plusieurs fois, il arrive qu’un simple redémarrage puisse résoudre différents types de problèmes mineurs. Alors, pourquoi n’essayez-vous pas cette solution pour réparer la caméra s’est arrêtée de manière inattendue. Voici les étapes pour redémarrer votre appareil Android:
- Appuyez et maintenez la touche « Power » jusqu’à ce que l’option de menu apparaisse.
- Choisissez «Éteindre » et attendez une seconde jusqu’à ce que votre appareil s’éteigne
- Encore une fois après 10 secondes, maintenez la touche « Marche / Arrêt » pour allumer votre téléphone
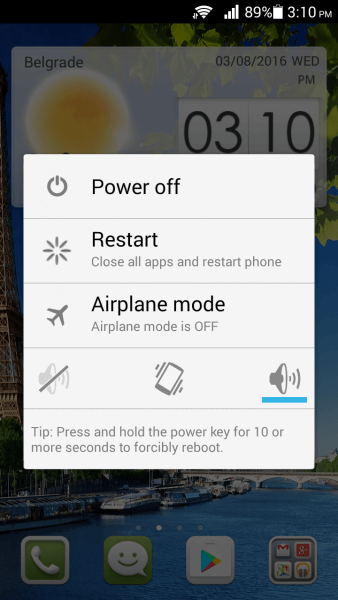
Maintenant, ouvrez l’application appareil photo et voyez si le problème est résolu ou non.
Solution n ° 2: redémarrez votre application appareil photo
Chaque fois que vous ouvrez votre application de caméra et que vous la laissez en mode veille, cette fois-là, elle peut également afficher ce type d’erreur. Dans cette solution, vous n’avez pas besoin de fermer et de rouvrir l’application appareil photo. Afin de résoudre cette erreur imprévue, vous devez forcer l’arrêt de votre application de caméra. Comment faire:
- Ouvrez vos paramètres et vos applications , puis la liste des applications .
- Cliquez ensuite sur l’ application appareil photo
- Encore une fois, appuyez sur le bouton « forcer l’arrêt » et appuyez sur ok
- Arrêtez le processus de caméra pendant un moment.
Après 30 secondes, ouvrez à nouveau l’application appareil photo et vérifiez si le problème est résolu.
Solution n ° 3: Ouvrez votre appareil photo Dans le mode sans échec
Si vous pensez que l’erreur se produit après l’installation des applications tierces, vous devez utiliser votre téléphone en mode sans échec. Cela désactivera toutes vos applications tierces et l’erreur se corrigera d’elle-même. Si le problème a été résolu , cela signifie simplement que les applications tierces sont le coupable.
Voici donc quelques-unes des étapes guidées:
- Maintenez enfoncée la puissance touche et appuyez sur le « Power off » pour rendre votre appareil éteindre
- Maintenant, une boîte de dialogue apparaîtra qui vous demandera de redémarrer votre Android en mode sans échec.
- Enfin, cliquez sur ” Ok “
Solution n ° 4: Évitez d’ utiliser lampe de poche à la même heure
En règle générale, l’utilisation simultanée de la lampe de poche et de la caméra peut entraîner des problèmes de « crash de la caméra ». Par conséquent, il vous est généralement conseillé d’éviter d’utiliser simultanément la lampe de poche et l’appareil photo. Cette solution peut vous aider à résoudre ce problème.
Solution n ° 5: Effacer application Caméra cache
Cette méthode aide de nombreux utilisateurs à se débarrasser de cette erreur / bogue. Ainsi , vous pouvez également essayer de corriger l’ erreur «Malheureusement, l’appareil photo s’est arrêté» en effaçant le cache de votre application appareil photo. Il est possible que votre application soit corrompue, ce qui vous empêche d’utiliser l’application appareil photo.
Ne vous inquiétez pas du tout; l’application de cette méthode ne supprimera pas vos photos, vidéos ou autres données. Alors, commencez à exécuter les étapes données pour vider le cache de l’application de la caméra:
- Ouvrez l’ application Paramètres et accédez à la section “Application” et cliquez sur “Gestionnaire d’applications “
- Après cela, faites glisser votre écran et accédez à l’ onglet ” Tout “
- Trouvez votre application d’appareil photo et appuyez dessus.
- Maintenant, appuyez simplement sur ” Vider le cache “
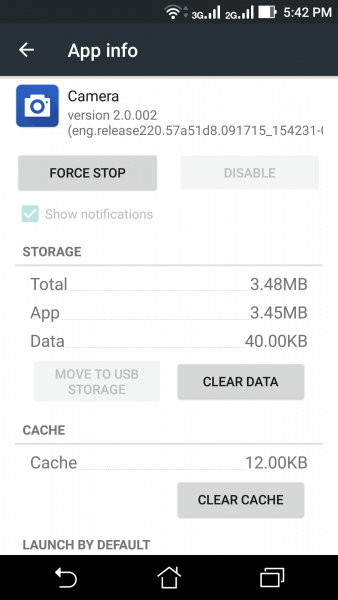
Solution n ° 6: supprimer le cache de votre application de galerie
Comme nous le savons, l’application de la galerie est connectée à l’application de l’appareil photo. Si votre application de galerie rencontre des problèmes, cela peut également entraîner des problèmes lors de l’utilisation d’une application de caméra. Dans un tel cas, vous devez supprimer le cache ou les fichiers de données de votre application de galerie.
Vous pouvez consulter les étapes indiquées:
- Comme d’habitude, allez dans votre menu de configuration et accédez au «Gestionnaire d’applications».
- Maintenant, accédez simplement aux onglets « Tous » et recherchez une application de galerie.
- Lorsque vous trouvez votre application de galerie, cliquez dessus pour ouvrir l’application
- Appuyez sur « Forcer l’arrêt »> « Effacer le cache » pour effacer les fichiers du cache
- Ensuite, cliquez sur « Effacer les données » pour effacer les fichiers de données.
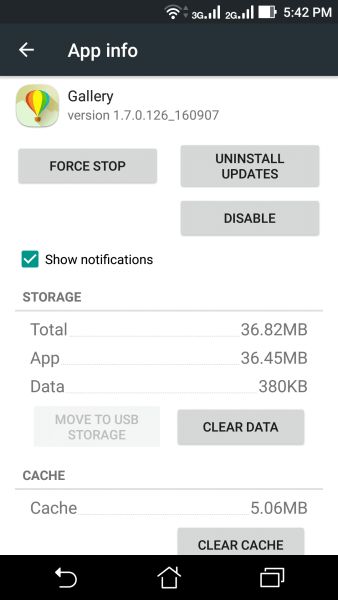
Après avoir effectué les étapes indiquées, redémarrez votre appareil et vérifiez que votre application de caméra répond correctement ou non.
Solution n ° 7: effacez le cache de votre système
Si vous ne parvenez pas à réparer l’ appareil photo n’arrête pas d’arrêter l’ erreur Android en effaçant le cache de votre appareil photo et de votre application de galerie, vous pouvez essayer cette méthode.
Vous devez suivre les étapes ci-dessous:
- Ouvrez l’ application Paramètres et choisissez l’ option Stockage et mémoire
- Encore une fois, sélectionnez les données du cache et appuyez sur l’ option OK pour le confirmer
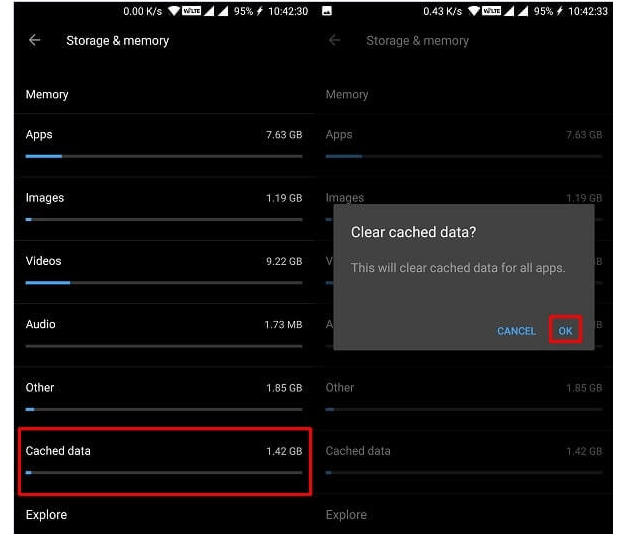
Solution n ° 8: évitez de stocker trop de photos sur la carte mémoire de votre téléphone
Parfois, il peut arriver que le stockage d’un grand nombre de photos sur la carte SD ou la mémoire interne du téléphone puisse provoquer une erreur « Malheureusement, l’appareil photo s’est arrêté». Donc , dans une telle situation, vous pouvez supprimer les images indésirables ou inutiles de votre téléphone Android.
Cependant, si toutes vos photos stockées sont importantes pour vous, vous pouvez les transférer sur un autre support de stockage comme une clé USB ou un ordinateur.
Solution n ° 9: Désinstaller d’autres applications de caméra tierces
Eh bien, si vous utilisez une autre application d’appareil photo tierce pour cliquer sur des images, cela pourrait être la raison pour laquelle cette erreur “l’ appareil photo s’est arrêté de manière inattendue “.
Parce que, lorsque vous utilisez une autre application de caméra tierce, ces applications peuvent arrêter l’application de caméra principale de votre téléphone. Ainsi, vous devez uniquement désinstaller ces applications tierces et redémarrer votre appareil Android.
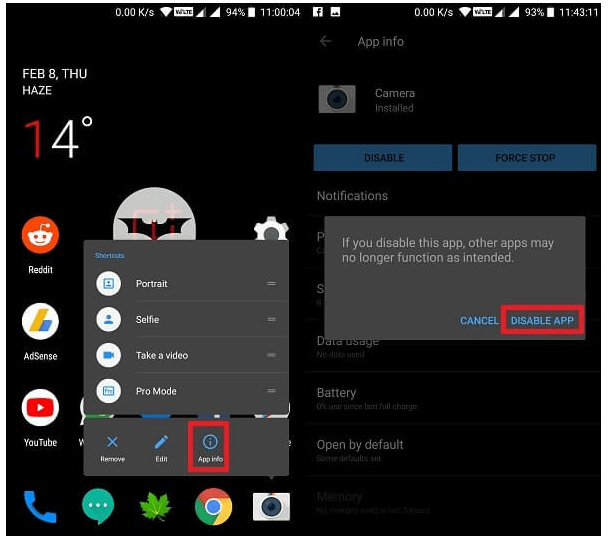
Après avoir essayé cette méthode, si l’erreur « appareil est arrêté de façon inattendue » encore persiste alors vous pouvez passer à la solution suivante.
Solution n ° 10: Télécharger et installer l’ application Appareil photo Google
Après avoir appliqué les méthodes mentionnées ci-dessus, si vous ne parvenez pas à résoudre, malheureusement, la caméra s’est arrêtée, erreur, téléchargez simplement l’application Google Camera et utilisez-la comme caméra principale. Vous devez noter une chose, avant de télécharger la dernière application, vous devez désactiver tout le stock d’applications de votre appareil photo.
Voici le processus pour désactiver l’application Appareil photo:
- Ouvrez votre application de réglage, puis accédez à la liste des applications, appuyez sur l’appareil photo.
- Maintenant, ici, vous pouvez désactiver l’application de votre appareil photo
Téléchargez et installez l’application Google Camera:
Malheureusement, les applications de caméra Google ne sont actuellement pas disponibles sur le Google Play Store. Ensuite, vous pouvez également le télécharger en utilisant les autres sites qui peuvent vous permettre de télécharger et d’installer la dernière version de vos applications Android.
Solution n ° 11: mettez à jour le logiciel de votre appareil
Si vous avez récemment acheté votre téléphone Android, vous devez noter qu’il vous sera demandé de mettre à jour le logiciel de votre système. Comme je l’ai mentionné ci-dessus, de nombreux utilisateurs sont confrontés à ce problème, les entreprises essaient donc de fournir des correctifs de caméra à leurs utilisateurs dans ces mises à jour.
Mais si vous n’avez pas encore mis à jour votre logiciel système, faites-le simplement en appliquant ces étapes simples:
- Dans un premier temps, connectez votre téléphone Android au Wi-Fi
- Accédez à votre application Paramètres et appuyez sur À propos de l’appareil
- Cliquez à nouveau sur Mise à jour du logiciel/Mise à jour du système

Solution n ° 12: Pour l’ utilisateur personnalisés ROM
Si vous utilisez la ROM personnalisée telle que SlimROM, Cyanogenmod, etc. Ainsi, il est préférable pour vous de reflasher votre système d’exploitation avec le package Google Applications compatibles.
Solution n ° 13: Réinitialiser les paramètres d’usine
Last but not least, la seule solution qui est laissée pour vous est d’effectuer une réinitialisation d’usine sur un appareil Android. Effectuer une réinitialisation d’usine vous aidera à réparer les erreurs système et à accélérer votre appareil. Pour effectuer une réinitialisation d’usine, vous devez suivre les étapes ci-dessous:
- Tout d’abord, vous devez accéder à l’ application Paramètres sur votre téléphone
- Ensuite, cliquez sur Sauvegarder et réinitialiser, puis appuyez sur l’ option Réinitialisation des données d’usine >> Réinitialiser le téléphone.
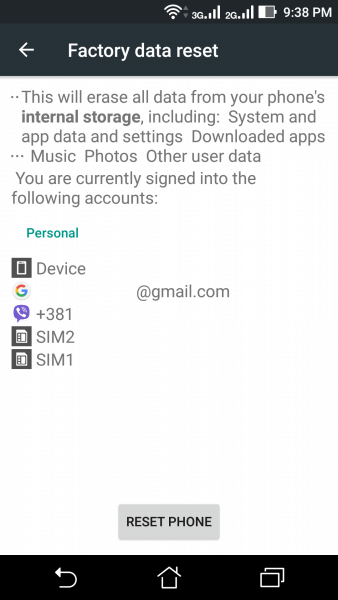
Remarque: assurez-vous de faire une sauvegarde de toutes vos données essentielles avant de procéder à la réinitialisation d’usine.
Solution n ° 14: Comment réparer la caméra a arrêté l’erreur automatiquement?
Après avoir essayé les méthodes manuelles ci-dessus, si vous ne parvenez toujours pas à réparer «malheureusement, la caméra s’est arrêtée» sur Android, vous avez une autre meilleure option qui est l’ outil de réparation Android. Oui, en utilisant ce programme étonnant, vous pouvez corriger plusieurs types d’erreurs, et les problèmes avec l’ appareil photo n’arrêtent pas de bloquer l’ erreur.
Je recommande ce logiciel car il est facile à utiliser et résout chaque message d’erreur sur votre téléphone Android sans aucun problème. Il peut résoudre tout type d’erreur ou de problème Android sans aucun problème supplémentaire. Certaines des erreurs qu’il peut résoudre, telles qu’Android sans erreur de commande, Pandora n’arrête pas de planter Android, Aucune erreur de carte SIM sur Android, et bien d’autres.
Donc, sans perdre plus de temps, téléchargez et installez simplement ce programme chargé de fonctionnalités et résolvez facilement le problème de «l’ appareil photo n’arrête pas d’arrêter Android».
Réparation Android - 1 clic réparation Outil pour Android
Résolvez facilement tout type de problèmes ou derreurs sur Android en 1 clic sur loutil de réparation. Corrige toute erreur Android sans tracas:
- Possibilité de résoudre plusieurs problèmes ou erreurs du système Android tels que lécran noir de la mort, les applications continuent de planter, bloquées dans la boucle de démarrage, etc.
- Aide à ramener le système Android à la normale sans aucune compétence requise
- A le taux de réussite le plus élevé pour corriger tous les types derreurs Android

FAQ (questions fréquemment posées)
Pourquoi mon téléphone indique-t-il que l’appareil photo s’est malheureusement arrêté ?
Eh bien, il peut y avoir de nombreuses raisons qui entraînent malheureusement une erreur d’arrêt de l’appareil photo sur votre téléphone Android. Il peut être possible que votre appareil comportant un stockage moins ou peut – être les applications tierces sont responsables de se produire cette erreur.
Temps de verdict
Après avoir pris connaissance des 14 solutions ci-dessus pour corriger «malheureusement, la caméra s’est arrêtée» sur Android, il vous sera peut-être facile d’atteindre l’objectif.
Cependant, parmi les approches ci-dessus, la meilleure méthode pour arrêter malheureusement l’appareil photo est l’ outil de réparation Android. Utilisez ce logiciel pour une solution rapide et rapide.

Kim Keogh is a technical and creative blogger and an SEO Expert. She loves to write blogs and troubleshoot several issues or errors on Android and iPhone. She loves to help others by giving better solutions to deal with data recovery problems and other issues.