
Votre Google Maps affiche-t-il des messages d’erreur tels qu’un plantage ou un dysfonctionnement ? Marre de savoir pourquoi la carte n’affiche pas les bonnes directions ?
Nous tous les utilisateurs savons très bien à quel point Google Map est utile. En fait, c’est devenu l’une des choses nécessaires pour tout le monde.
Bien que cette application ne montre généralement aucun type d’erreur, mais parfois, elle se bloque et oblige les utilisateurs à se replier à un moment donné.
Donc, pour les utilisateurs qui ont rencontré de telles erreurs d’application de navigation, ce blog vous aidera. Ici, vous obtiendrez des solutions réalisables pour corriger Google Maps qui ne fonctionne pas sur Android ainsi que ses raisons.

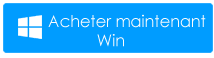
Pourquoi Google Maps ne fonctionne pas ?
Eh bien, il peut y avoir plusieurs raisons pour lesquelles Google Maps ne fonctionne pas sur Android.
En voici quelques-uns :
- Mauvaise connexion réseau
- Ne pas avoir un réseau suffisant
- Cache et données corrompus sur l’appareil
- L’ancienne version de Google Map est en cours d’exécution
Beaucoup d’autres peuvent également conduire à de tels problèmes. Mais ne vous inquiétez pas, car suivre les méthodes ci-dessous vous aidera sûrement à corriger les cartes Google qui ne fonctionnent pas sous Android.
Partie 1 : Un clic pour réparer Google Maps ne fonctionnant pas sur un téléphone Android
N’oubliez pas que chaque fois que Google Maps ne fonctionne pas ou ne se charge pas lentement, c’est principalement à cause d’un problème de micrologiciel. Certains types de micrologiciels peuvent mal tourner et vous obtenez une telle erreur.
Pour résoudre le problème, je vous suggère d’utiliser le logiciel de réparation Android. Ceci est spécialement conçu pour s’adapter à tout type d’erreurs ou de problèmes sur les téléphones Android. Il a la capacité de résoudre les cartes Google qui ne fonctionnent pas correctement sur Android en un seul clic.
Non seulement cela, mais l’utilisation du logiciel peut également résoudre d’autres erreurs comme
Donc, sans aucun souci, vous devez télécharger le logiciel de réparation Android pour vous débarrasser instantanément de l’erreur.
Pour savoir comment utiliser le logiciel, consultez son guide d’utilisation complet.
Réparation Android - 1 clic réparation Outil pour Android
Résolvez facilement tout type de problèmes ou derreurs sur Android en 1 clic sur loutil de réparation. Corrige toute erreur Android sans tracas:
- Possibilité de résoudre plusieurs problèmes ou erreurs du système Android tels que lécran noir de la mort, les applications continuent de planter, bloquées dans la boucle de démarrage, etc.
- Aide à ramener le système Android à la normale sans aucune compétence requise
- A le taux de réussite le plus élevé pour corriger tous les types derreurs Android

Partie 2: Méthodes manuelles pour réparer Google Maps ne fonctionnant pas sur Android
Outre la méthode mentionnée ci-dessus, j’ai également rassemblé ici quelques correctifs manuels pour éliminer l’erreur.
Alors allons de l’avant.
Méthode 1 : Redémarrez votre téléphone
Chaque fois que vous rencontrez un problème sur votre appareil, je vous suggère de le redémarrer une fois. C’est l’une des solutions de base et instantanées pour faire fonctionner à nouveau votre appareil normalement.
Appuyez simplement sur le bouton « Power » et maintenez-le enfoncé, puis sélectionnez l’ option « Reboot » ou « Restart ».
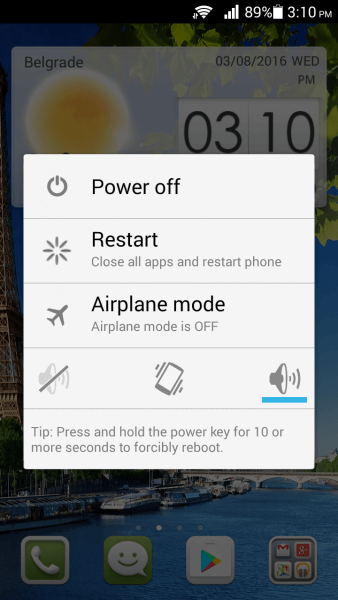
Une fois cela fait , vérifiez maintenant si l’application fonctionne correctement ou non.
Méthode 2 : Vérifier les services de localisation
Lorsque le redémarrage de l’appareil ne vous aide pas, je vous suggère de vérifier le service de localisation sur votre téléphone ainsi que sur Google Maps.
La plupart du temps, Google Maps lui-même informe pour activer la localisation, mais vous avez la possibilité de le vérifier.
Voici ce que tu dois faire:
- Tout d’abord, activez l’emplacement de l’appareil à partir des paramètres
- Ouvrez maintenant Applications et notifications et accédez à Toutes les applications
- Après cela, recherchez Google Maps, puis Autorisations
- Ensuite, activez la bascule pour Emplacement et réglez sur ” Autoriser tout le temps “
- Une fois cela fait, ouvrez Google Maps et naviguez pour voir si tout fonctionne bien.
Méthode 3: Vérifiez la connexion Internet
Comme je vous l’ai dit plus tôt, Google Maps a besoin d’une connexion Internet solide pour fonctionner correctement. En effet, l’erreur que vous obtenez peut être due à une connexion Internet lente.
Ainsi, lorsque vous utilisez l’application, désactivez les « données mobiles » une fois de plus, activez-les après un certain temps lorsque le réseau est bon. Espérons que maintenant votre application de navigation fonctionnera mieux.
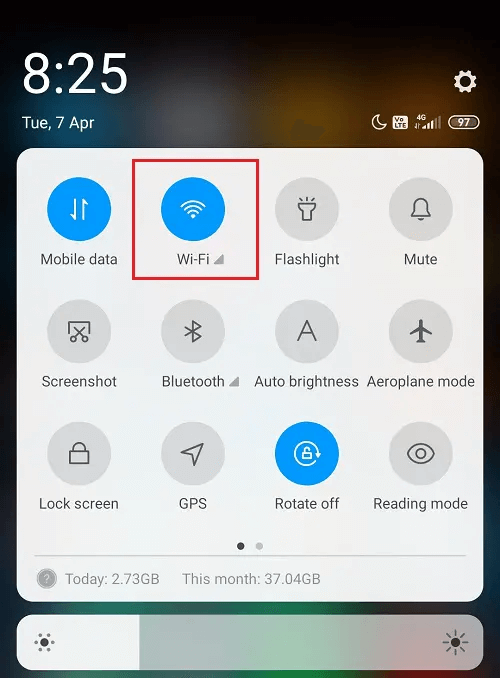
Méthode 4: Mettre à jour Google Maps vers la dernière version
Lorsque vous utilisez une ancienne version de l’application, il est courant de rencontrer de telles erreurs. Si vous attendez toujours de mettre à jour l’ancienne version, faites-le immédiatement.
Cela ne prendra pas beaucoup de temps, Google Maps sera mis à jour vers la dernière version et le problème sera résolu.
Suivez les étapes ci-dessous :
- Tout d’abord, ouvrez Google Play Store sur le téléphone et accédez à ” Mes applications et jeux “
- Maintenant, dans la liste des applications, sélectionnez ” Google Maps ” et cliquez sur l’ option ” Mettre à jour “
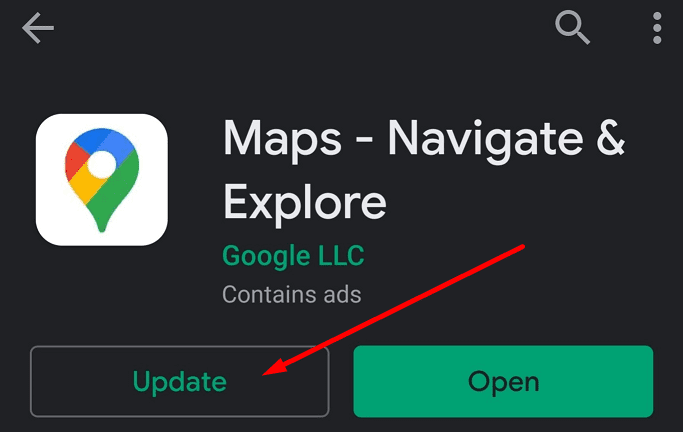
C’est ça.
Méthode 5: vérifier les paramètres réseau et GPS
Un problème de réseau est une autre raison possible pour laquelle Maps ne fonctionne pas correctement. L’application ne fonctionnera que si vous disposez d’une connexion réseau stable sur votre appareil.
Suivez les étapes ci-dessous pour vérifier la connexion réseau et les paramètres GPS :
- Tout d’abord, allez dans Paramètres > Connexion > descendez et cliquez sur Emplacement > sélectionnez Méthode de localisation > passez à Haute précision
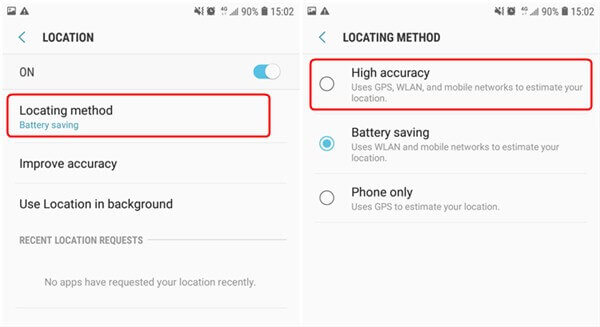
- Accédez à Paramètres > Connexion > Wi-Fi (réseau cellulaire). Activez maintenant la connexion Wi-Fi ou pouvez même régler sur un Wi-Fi stable.
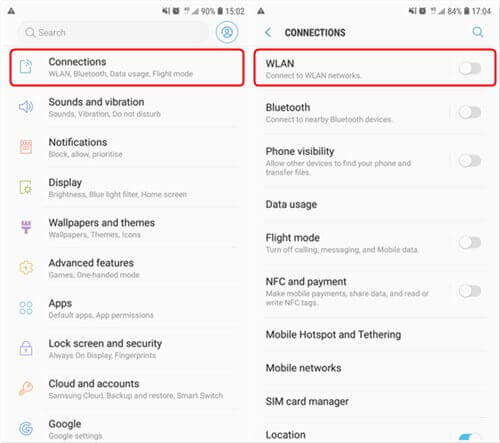
Méthode 6: Effacer le cache et les données de l’application
La plupart du temps, le cache crée des problèmes de fonctionnement de certaines applications. Dans ce cas également, il est préférable d’effacer le cache et les données une fois pour voir si l’erreur est résolue.
Mais n’oubliez pas que l’effacement des données de l’application peut entraîner la perte de données de toutes les cartes hors ligne stockées.
- Tout d’abord, ouvrez les paramètres sur l’appareil et accédez à Applications ou Gestionnaire d’ applications
- Allez maintenant dans Toutes les applications > Google Maps
- Maintenant, cliquez sur Stockage et cliquez sur Vider le cache
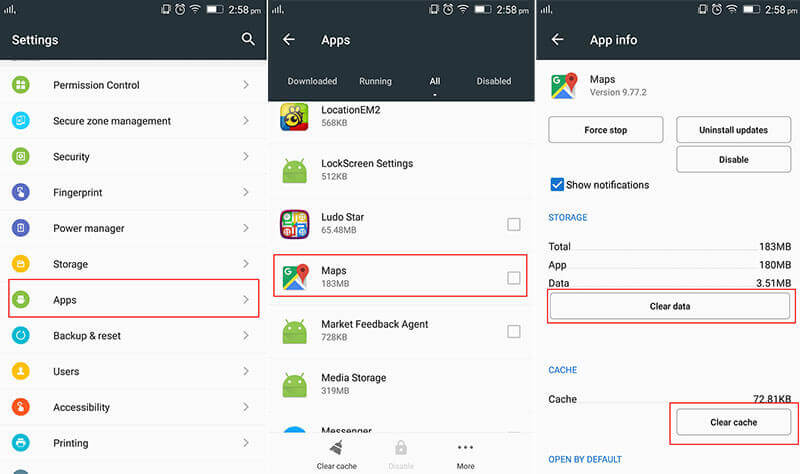
Après cela, ouvrez Google Maps et voyez si l’erreur Google maps ne fonctionnant pas sur Android est résolue ou non.
Méthode 7: Installez la dernière version des services Google Play
Pour que votre application fonctionne sans problème, assurez-vous que les services Google Play s’exécutent sur la dernière version. Lorsque Google Maps affiche une erreur, la dernière version des services Google Play peut aider à résoudre le problème.
Voici les étapes à suivre :
- Tout d’abord, ouvrez Google Play Store, puis recherchez ” Play Services “
- À côté, appuyez sur l’ option Mettre à jour
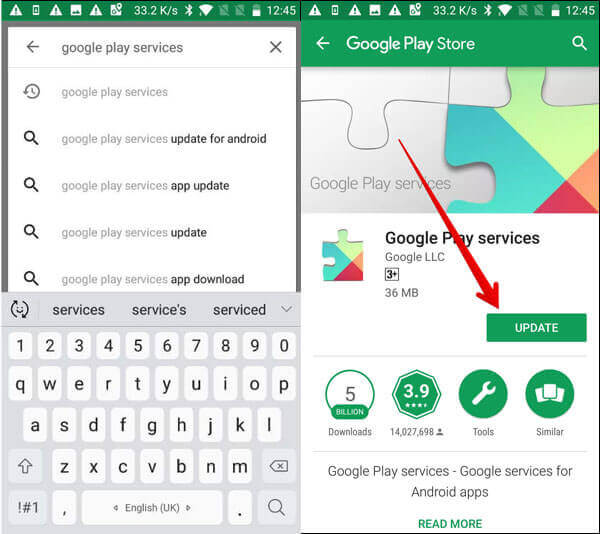
Méthode 8 : Désinstaller et réinstaller Google Maps
Lorsque l’erreur persiste, vous devez désinstaller et réinstaller Google Maps pour vous débarrasser de l’erreur. Il s’agit d’une méthode facile à utiliser pour résoudre les cartes Google qui ne fonctionnent pas sur Android.
- Tout d’abord, ouvrez Google Play Store> Mes applications et jeux > sélectionnez Google Maps > cliquez sur Désinstaller
- Après cela, allez à nouveau sur Play Store et recherchez Google Maps et cliquez sur Installer
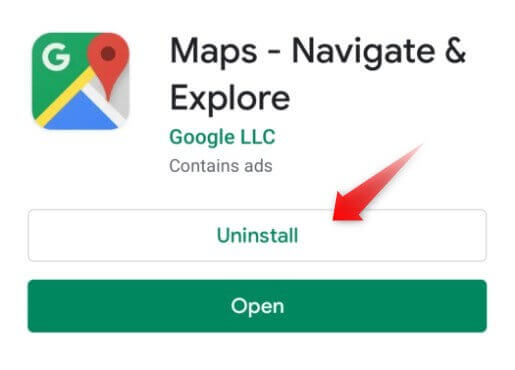
Une fois l’application installée avec succès, redémarrez votre appareil et voyez si l’application fonctionne correctement ou non.
Méthode 9 : Télécharger une ancienne version de Google Maps
Si le même problème se reproduit, je vous suggère de télécharger une ancienne version de Google Maps. Bien que ce soit une solution temporaire, cela peut fonctionner pour vous.
Il est également suggéré d’installer toutes les applications à partir de ressources réputées afin qu’aucun dommage ne se produise sur votre appareil.
Découvrez les étapes ci-dessous :
- Tout d’abord, désinstallez Google Maps sur votre appareil Android
- Téléchargez maintenant une ancienne version de Google Maps (ne téléchargez pas une ancienne version d’APK datant de plus de deux mois)
- Ici, vous devez autoriser l’installation d’applications à partir de sources non fiables pour installer le fichier .apk
- Enfin, installez le fichier Google Maps .apk et vérifiez si l’application fonctionne sans problème
Méthode 10 : Réinitialiser le GPS
Parfois, une erreur se produit sur votre GPS et donne des informations erronées. Cela devient mouvementé car il ne parvient pas à afficher l’emplacement correct et reste bloqué avec l’ancien emplacement .
Il empêche également un autre service de fonctionner et Google Maps continue de planter . Donc, dans cette situation, il est conseillé de réinitialiser le GPS et de vérifier si tout fonctionne bien.
- Tout d’abord, accédez à Google Play Store > téléchargez des applications telles que ” GPS Status & Toolbox ” pour réinitialiser les données GPS
- Après cela, cliquez n’importe où sur l’application, puis appuyez sur Menu > sélectionnez ” Gérer l’état A-GPS ” et enfin, appuyez sur ” Réinitialiser “
- Lorsque tout est terminé, retournez dans « Gérer l’état A-GPS » et cliquez sur l’ option « Télécharger »
Méthode 11: Réinitialisation d’usine du téléphone Android
Lorsque toutes les méthodes manuelles ci-dessus ne fonctionnent pas , je vous suggère d’essayer la dernière option et qui effectue une réinitialisation d’usine. Ceci est fortement recommandé, mais vous devez le faire avec précaution.
Parce qu’il supprime toutes les données de votre appareil, vous devez donc sauvegarder tous les éléments importants avant de continuer.
Suivez les étapes ci-dessous pour réinitialiser l’appareil Android aux paramètres d’usine :
- Tout d’abord, ouvrez les paramètres sur l’appareil Android
- Recherchez maintenant la réinitialisation d’usine ou vous pouvez même cliquer sur l’ option Sauvegarder et réinitialiser
- Après cela, appuyez sur Réinitialisation des données d’usine
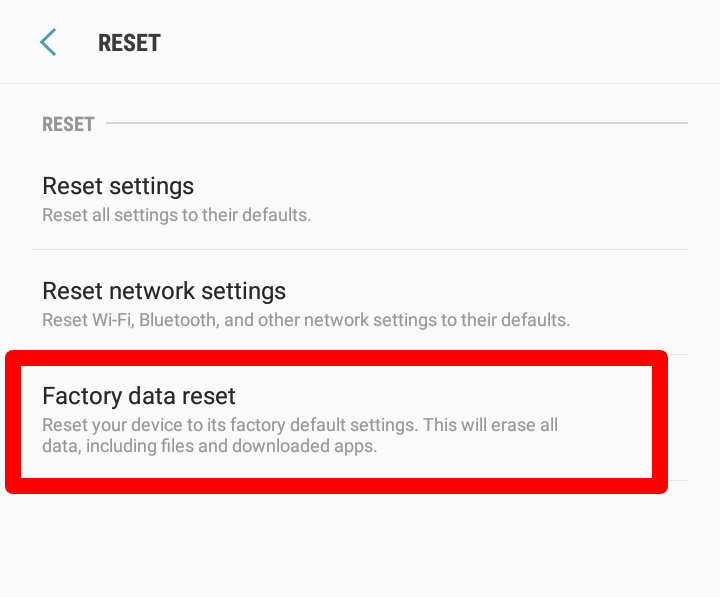
- Ensuite, appuyez sur l’ option Réinitialiser
- Une fois la réinitialisation terminée, redémarrez votre appareil et ouvrez Google Maps. Espérons que cela fonctionnera comme d’habitude.
Conclusion
Alors voilà, le blog touche à sa fin. Dans cet article, j’ai discuté de plusieurs méthodes utiles pour réparer Google Maps qui ne fonctionne pas sur Android.
Google Maps est l’une des applications utiles disponibles sur tous les appareils Android, mais elle cesse parfois de fonctionner.
Pour une solution rapide et avancée, optez pour le logiciel de réparation Android et réparez les cartes Google qui ne fonctionnent pas sous Android sans aucun problème.

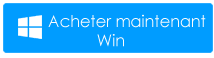

Kim Keogh is a technical and creative blogger and an SEO Expert. She loves to write blogs and troubleshoot several issues or errors on Android and iPhone. She loves to help others by giving better solutions to deal with data recovery problems and other issues.