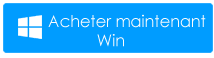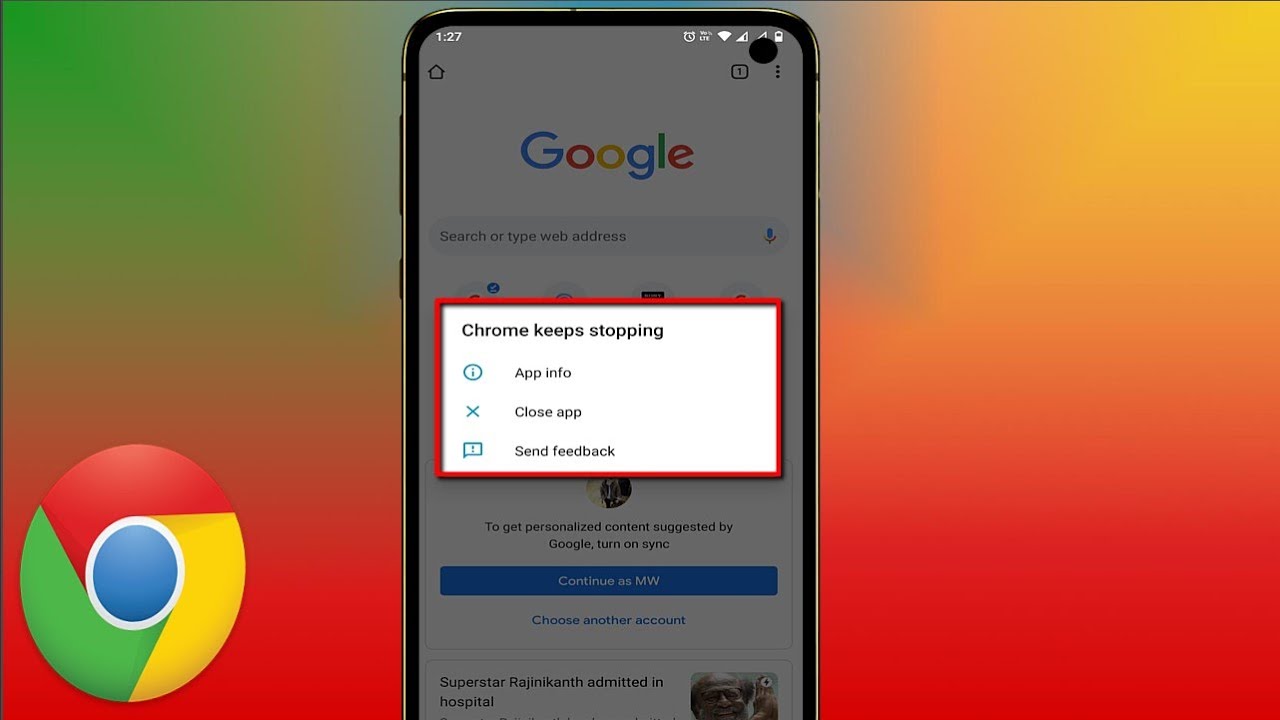
Êtes-vous resté bloqué sur l’erreur « Chrome continue de s’arrêter » sur un téléphone Android et souhaitez-vous vous en débarrasser dès que possible ? Ne paniquez pas et parcourez ce blog car toutes vos questions trouveront réponse.
Nous utilisons tous les navigateurs Google Chrome sur les téléphones ainsi que sur les PC. Il possède d’excellentes fonctionnalités et il est déjà installé par défaut sur tous les téléphones Android.
D’un autre côté, de nombreux utilisateurs ont signalé récemment qu’ils rencontraient des erreurs d’arrêt ou de plantage de Google Chrome . Si cela vous dérange également, ne paniquez pas, j’espère qu’il existe des correctifs pour cela.
Dans cet article, nous découvrirons quelques moyens simples et efficaces de résoudre le problème d’arrêt/plantage/gel de Chrome sur les téléphones Android.
Comment réparer Google Chrome continue de s’arrêter sur Android
Après avoir rencontré l’erreur, il devient important de trouver les correctifs au problème. Cependant, vous n’avez pas besoin d’aller nulle part car j’ai rassemblé les meilleures méthodes pour corriger facilement l’erreur.
Alors lisons plus loin.
Correctif 1 : redémarrez votre appareil Android
Le redémarrage de votre appareil est la première étape à suivre pour résoudre toute erreur de blocage d’application. Lorsque vous redémarrez votre appareil Android, tous les problèmes ou bugs de votre téléphone seront supprimés et le problème de plantage de votre application sera résolu.
Pour redémarrer votre appareil Android, appuyez longuement sur le bouton d’alimentation et appuyez sur l’ option Redémarrer . Après le redémarrage, relancez Google Chrome et vérifiez si l’erreur est corrigée ou non.
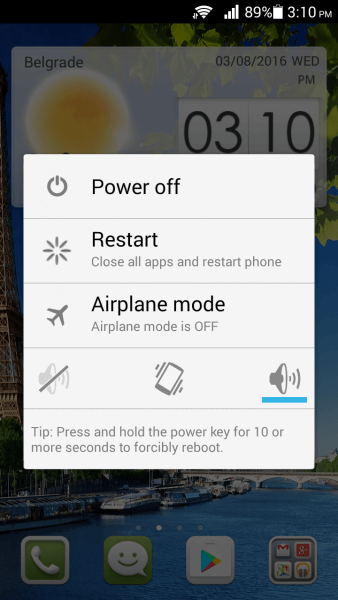
Correctif 2 : redémarrez Google Chrome
Votre prochaine solution consiste à redémarrer l’application Chrome si le redémarrage de l’appareil ne parvient pas à résoudre votre problème. En cas de dysfonctionnement de l’application, il sera résolu en redémarrant l’application Chrome.
Étapes pour redémarrer l’application Chrome :
- Ouvrez Paramètres suivi de Applications et notifications et appuyez sur Voir toutes les applications
- Ensuite, localisez et choisissez Chrome dans la liste des applications
- Ensuite, appuyez sur Forcer l’arrêt pour fermer l’application
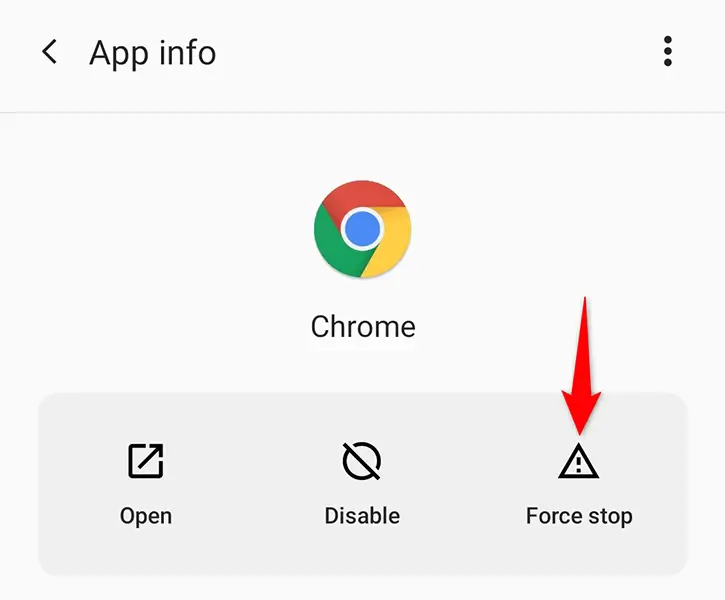
- Après cela, revenez à l’écran d’accueil et relancez Google Chrome
Correctif 3 : fermez les onglets inutilisés
La plupart des utilisateurs ont l’habitude d’exécuter plusieurs applications en même temps. Cette habitude peut vous être utile dans votre travail quotidien, mais elle peut créer de nombreux problèmes, notamment un ralentissement des performances de votre appareil.
Lorsque vous exécutez plusieurs applications en arrière-plan, cela consomme beaucoup de RAM de votre appareil. Dans une telle situation, vous devez fermer tous les onglets non pertinents, arrêter l’application et la relancer.
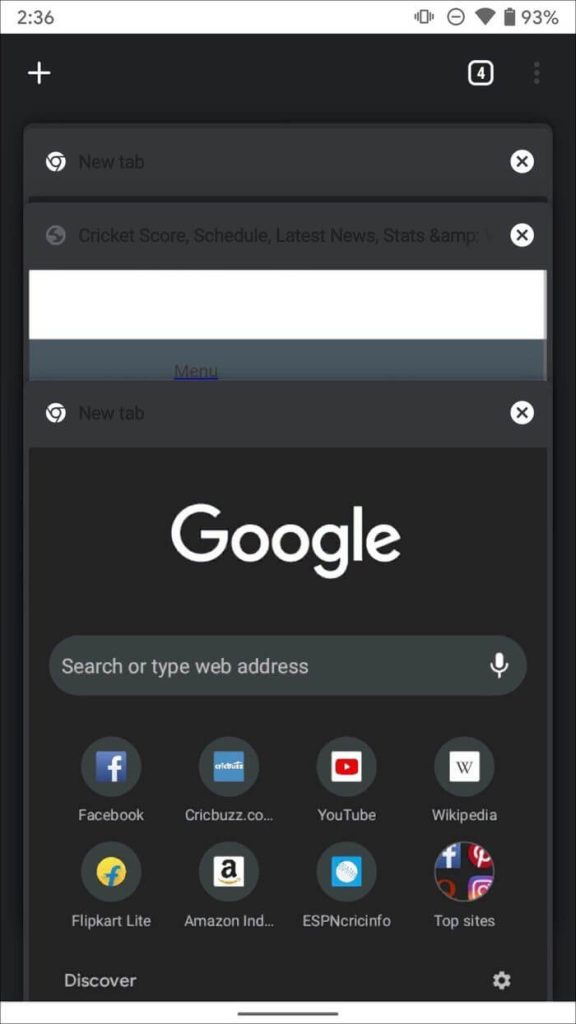
Correctif 4 : supprimer les données de navigation de Google Chrome
Une autre façon de réparer Chrome continue de s’arrêter consiste à vider les caches et les données de l’application Chrome. Parfois, la corruption des caches et des données crée de nombreux problèmes sur votre appareil. Tout ce que vous avez à faire est de vider ces caches pour résoudre ce problème.
Suivez les étapes ci-dessous :
- Lancez Google Chrome sur votre appareil Android et cliquez sur les trois en haut à droite de la page
- Ensuite, cliquez sur Historique et choisissez Effacer les données de navigation

- Après cela, choisissez les types que vous devez nettoyer et cliquez sur Effacer
Correctif 5 : assurez-vous d’avoir une bonne connexion Internet
Google Chrome a besoin d’une bonne connexion Internet pour fonctionner. Lorsque votre connexion Internet n’est pas stable, vous pouvez rencontrer ce type d’erreur. La meilleure méthode pour résoudre ce problème est de changer de mode Internet.
Cela signifie que lorsque vous utilisez des données cellulaires, essayez de passer au Wi-Fi ou vice versa ou contactez votre fournisseur de réseau pour vous aider.
Correctif 6 : mettre à jour Google Chrome
Des problèmes de plantage d’application peuvent également survenir lorsque vous n’avez pas mis à jour l’application depuis longtemps. Parfois, une application obsolète peut ne pas fonctionner correctement et cesser de répondre.
Il vous suffit donc de mettre à jour l’application Chrome de la manière suivante :
- Ouvrez Google Play Store sur votre appareil
- Recherchez Google Chrome et appuyez dessus
- Maintenant, appuyez sur le bouton Mettre à jour pour démarrer le processus
- Pour activer la mise à jour automatique, cliquez sur l’option à trois points dans le coin supérieur droit de la page et sélectionnez Activer la mise à jour automatique.
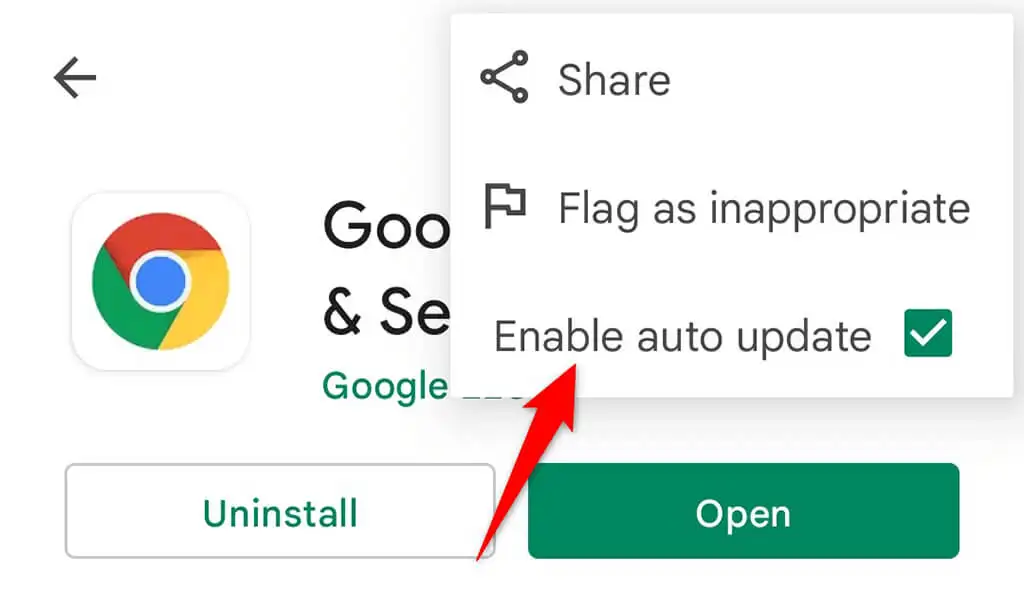
Correctif 7 : désinstaller les mises à jour pour Chrome
Nous mettons essentiellement à jour les applications pour améliorer les performances et corrigeons également plusieurs bugs. Mais les mises à jour peuvent également devenir la cause de problèmes de plantage des applications. Donc, dans ce cas, vous devez désinstaller les mises à jour de l’application pour éviter les problèmes de plantage.
Voici comment procéder :
- Lancez les paramètres sur votre appareil
- Accédez à Applications et notifications et appuyez sur l’ application Chrome
- Ensuite, choisissez le menu à trois points sur la page Chrome
- Maintenant, sélectionnez l’ option Désinstaller les mises à jour
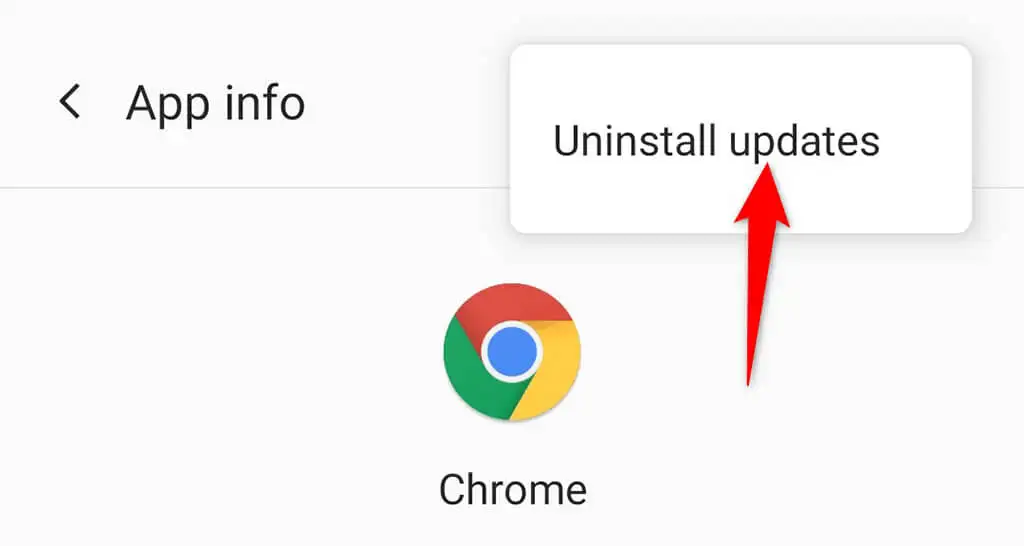
- Choisissez OK pour confirmer
- Après avoir désinstallé les mises à jour, rouvrez Chrome. J’espère que votre problème est maintenant résolu.
Correctif 8 : mettre à jour le système d’exploitation Android
Si la mise à jour de Chrome ne vous aide pas à résoudre le problème, vous pouvez mettre à jour votre système d’exploitation Android. Parfois, un système d’exploitation obsolète peut également être la raison pour laquelle Chrome continue de geler Android.
Suivez les étapes ci-dessous :
- Tout d’abord, ouvrez le menu Paramètres sur votre appareil
- Maintenant, cliquez sur Système
- Choisissez l’ option Mises à jour du système
- Attendez un moment pour vérifier s’il existe une mise à jour pour votre appareil
- Si des mises à jour sont disponibles, cliquez sur Télécharger et installer

Correctif 9 : désinstaller et réinstaller l’application Chrome
Si la version actuelle de l’application Chrome est corrompue, cela peut également entraîner un problème d’arrêt de l’application. Pour résoudre ce problème, vous devez désinstaller la version actuelle, puis installer une nouvelle version de l’application Chrome depuis le Play Store.
Voici ce que vous devez faire:
- Ouvrez les paramètres sur votre téléphone
- Choisissez le menu Application
- Cliquez sur Google Chrome et cliquez sur Désinstaller
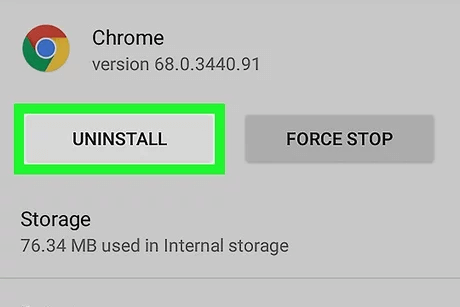
- Ensuite, lancez le Google Play Store et recherchez l’ application Google Chrome .
- Maintenant, cliquez sur l’ option Installer
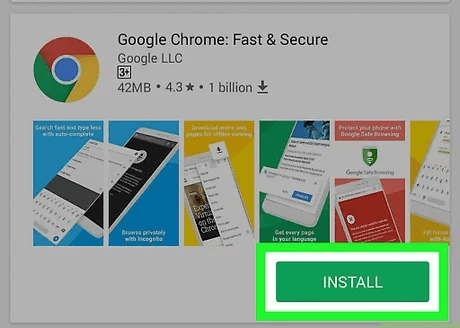
Une fois terminé, lancez l’application et vérifiez si Chrome continue de s’arrêter. L’erreur Android est corrigée.
Correctif 10 : essayez un autre navigateur
S’il y a un problème avec la page d’installation, essayez d’ouvrir la page d’installation dans un autre navigateur. Si la page s’ouvre dans un autre navigateur, attendez un moment et vérifiez votre connexion réseau, ou attendez que la page soit de nouveau en ligne.
Vous pouvez également contacter le développeur du site Web pour lui faire part de votre problème ou contacter les forums de la communauté d’aide Chrome.
Correctif 11 : mettre à jour la vue Web du système Android
Android System WebView est une application essentielle pour tous les appareils Android afin d’exécuter d’autres applications. S’il y a un défaut dans cette application, une mise à jour peut le corriger.
Mettez à jour l’application en suivant les étapes ci-dessous :
- Tout d’abord, ouvrez le Google Play Store
- Cliquez sur l’ option Icône de profil
- Ensuite, cliquez sur Gérer les applications et appuyez sur l’option Mises à jour disponibles
- Maintenant, recherchez Android System WebView dans la liste et cliquez sur Mettre à jour.
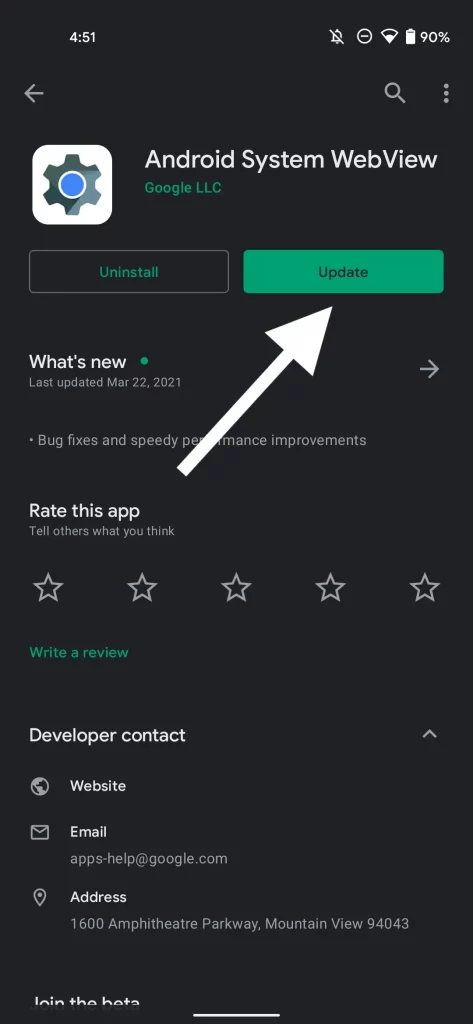
- Enfin, redémarrez votre téléphone
Correctif 12 : effectuer une réinitialisation d’usine
Lorsque Chrome ne répond toujours pas sur votre appareil Android, même après avoir suivi toutes les solutions fournies ci-dessus, il est temps de réinitialiser votre appareil aux paramètres d’usine.
N’oubliez pas qu’une réinitialisation d’usine effacera tout de votre téléphone, il est donc suggéré de faire une sauvegarde de vos données importantes pour éviter toute perte de données.
Suivez les étapes ci-dessous :
- Tout d’abord, ouvrez Paramètres et choisissez Réinitialisation des données d’usine.
- Maintenant, après analyse de vos données, choisissez l’ option Réinitialiser pour confirmer et votre appareil lancera le processus.
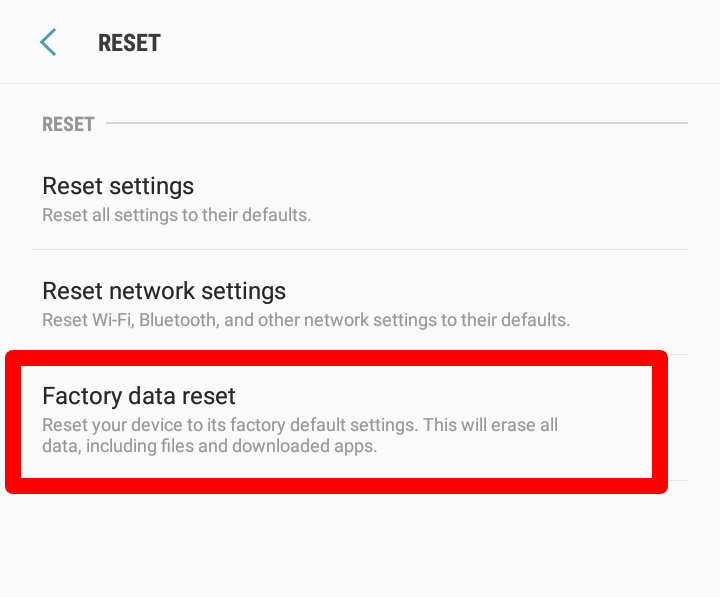
C’est ça.
Correctif 13 : la solution ultime pour réparer Google Chrome continue de s’arrêter sur Android
Lorsque vous souhaitez résoudre le problème dès que possible, vous devez opter pour l’ outil de réparation Android. Il s’agit d’une solution ultime pour résoudre le problème d’arrêt ou de gel de Google Chrome sur les appareils Android. Ceci est fortement suggéré par les professionnels car il corrige tous les types d’erreurs sans perte de données.
Il est 100 % sécurisé et fonctionne efficacement sans aucune connaissance technique. C’est une solution complète qui résout d’autres problèmes tels que WhatsApp s’est arrêté, l’écran gelé de Samsung, les applications continuent de planter, la caméra s’est arrêtée, l’écran noir de la mort, l’application Signal continue de planter, etc.
Par conséquent, cet outil étonnant est recommandé par de nombreux experts et utilisateurs car il a réussi à corriger l’erreur sans autre problème. Parcourez le guide de l’utilisateur complet et suivez les étapes étape par étape pour résoudre le problème.
Réparation Android - 1 clic réparation Outil pour Android
Résolvez facilement tout type de problèmes ou derreurs sur Android en 1 clic sur loutil de réparation. Corrige toute erreur Android sans tracas:
- Possibilité de résoudre plusieurs problèmes ou erreurs du système Android tels que lécran noir de la mort, les applications continuent de planter, bloquées dans la boucle de démarrage, etc.
- Aide à ramener le système Android à la normale sans aucune compétence requise
- A le taux de réussite le plus élevé pour corriger tous les types derreurs Android

Conclusion
Enfin, j’espère que les solutions décrites ci-dessus vous ont aidé à corriger les erreurs de Google Chrome qui continuent d’arrêter sur Android. Cependant, l’erreur peut survenir à n’importe quel utilisateur et l’empêcher d’accéder à l’application. Mais en même temps, il existe différentes méthodes pour y remédier. En outre, vous pouvez opter pour l’ outil de réparation Android si vous souhaitez que l’erreur soit corrigée instantanément.

Kim Keogh is a technical and creative blogger and an SEO Expert. She loves to write blogs and troubleshoot several issues or errors on Android and iPhone. She loves to help others by giving better solutions to deal with data recovery problems and other issues.