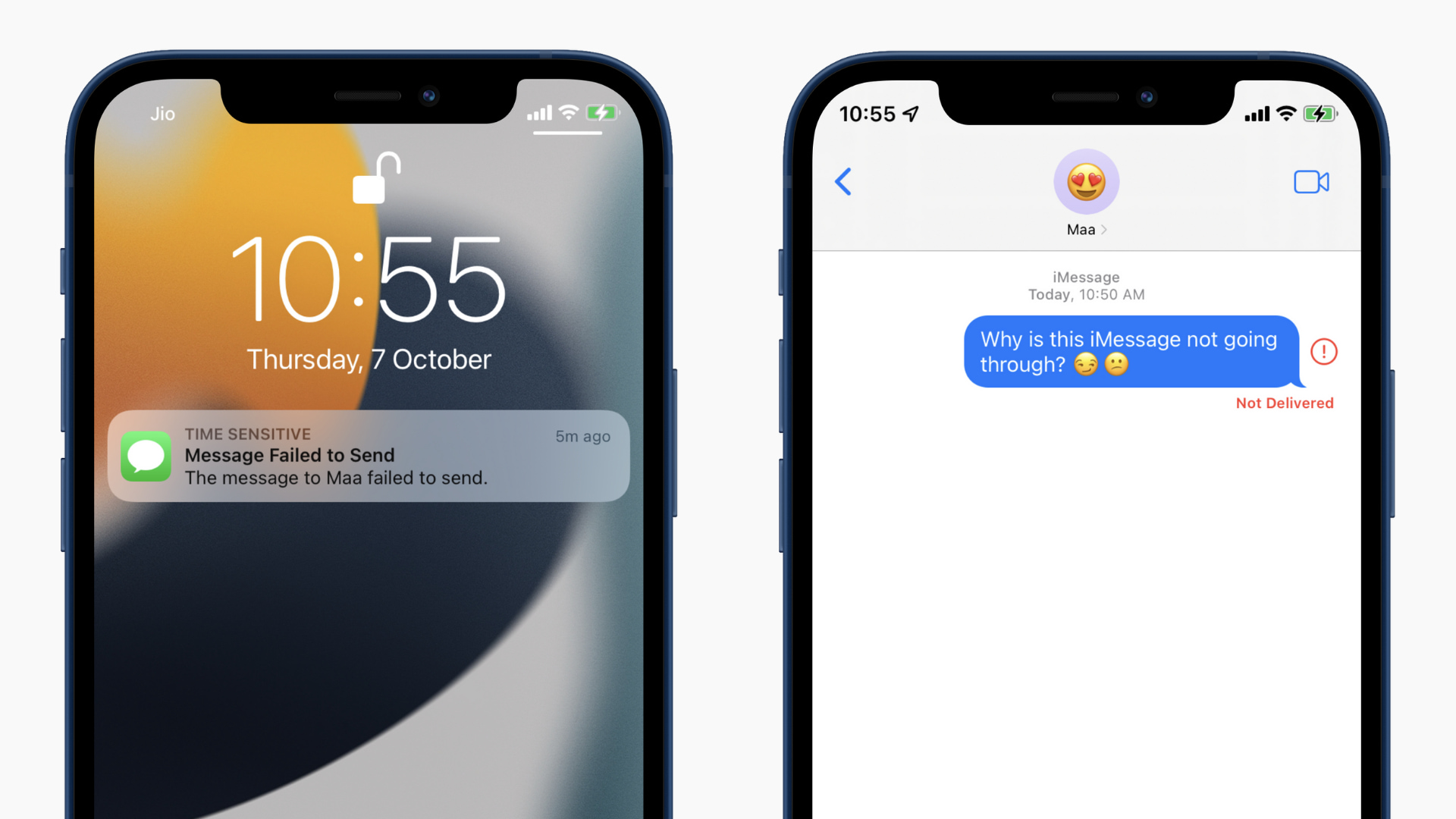
Sans aucun doute, les applications de messagerie d’Apple fonctionnent sans erreurs ni problèmes. Mais parfois, vous pouvez rencontrer une situation où vos messages ne sont transmis à personne ou nous ne sommes pas en mesure de recevoir les messages de qui que ce soit.
Par conséquent, dans cet article, nous allons spécifier quelques solutions réalisables sur la façon de réparer iMessage qui ne fonctionne pas sur iPhone.
Ainsi, si vous rencontrez également un problème d’iPhone qui ne fonctionne pas, lisez cet article et découvrez les 7 meilleures méthodes pour résoudre ce problème.
Pourquoi mon iMessage a-t-il cessé de fonctionner ?
Malheureusement, il existe un certain nombre de raisons pour lesquelles iMessage a cessé de fonctionner en cas d’erreur de iPhone .
Certains d’entre eux sont énumérés ci-dessous:
- En raison d’un problème Internet
- Lorsque le serveur iMessage est en panne
- Parce que les paramètres iMessage sont incorrects ou incorrects
- Les paramètres de date et d’heure sont incorrects
- Utiliser un numéro de mobile incorrect
- En raison de l’utilisation de l’ancienne version de l’iPhone
Quelles que soient les causes, nous avons discuté de certaines des solutions rapides pour remédier à l’erreur.
Comment réparer iMessage ne fonctionne pas sur iPhone [Méthodes de dépannage]
Ci-dessous, j’ai énuméré quelques-uns des moyens rapides de réparer iMessage qui a soudainement cessé de fonctionner.
Sans aucun délai, commencez simplement à essayer les méthodes données une par une et voyez laquelle vous aide à résoudre ce problème.
Méthode n°1 : Redémarrez votre iPhone
Si votre application iMessage ne fonctionne pas correctement, avant d’essayer d’autres correctifs, redémarrez d’abord votre iPhone. Si iMessage ne fonctionne pas sur l’iPhone, une erreur se produit en raison de problèmes mineurs, elle peut être facilement résolue par un simple redémarrage de l’appareil.
Vous pouvez utiliser les boutons de votre appareil pour redémarrer votre iPhone : ouvrez l’ application Paramètres sur votre iPhone. Ensuite, choisissez Général >> Arrêter. Après quelques minutes, allumez votre iPhone, puis essayez à nouveau d’envoyer l’iMessage.
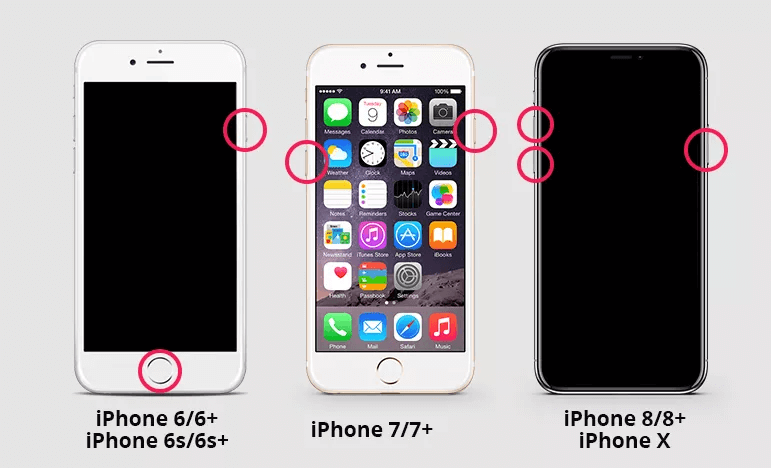
Méthode n°2 : Vérifiez la connexion Internet
Vous devez vous rappeler une chose, iMessage ne fonctionne correctement que s’il existe une connexion Internet stable. Donc, dans cette méthode, vous devez vous assurer que votre iPhone est connecté à Internet stable ou non.
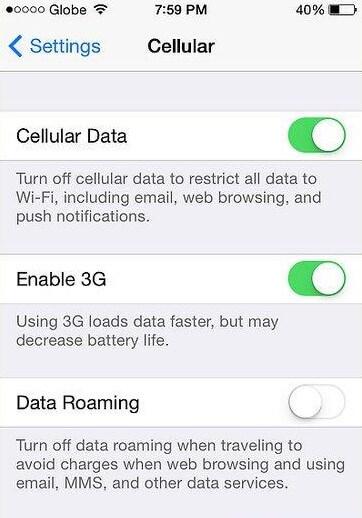
Comment vérifier ?
Vous devriez essayer d’ouvrir n’importe quel site Web. Dans le cas où il ne se charge pas ou si votre appareil indique que vous n’êtes pas connecté à Internet, votre puissance Internet n’est peut-être pas bonne. Par conséquent, vous ne pourrez pas recevoir ou envoyer d’iMessages dans cette situation.
Remarque – Si l’Internet de votre appareil ne fonctionne pas correctement, vous devez immédiatement basculer votre iPhone sur un réseau Wi-Fi.
Méthode n ° 3: Désactiver L’Avion / Mode Avion
Parfois, les utilisateurs activent accidentellement le mode Avion sur leur iPhone et oublient de désactiver cette option.
N’oubliez pas que l’activation du mode avion désactivera la connexion Internet de l’iPhone, ce qui peut provoquer ce type de problèmes.
Voici comment désactiver le mode avion de votre iPhone :
- Ouvrez les paramètres sur votre iPhone
- Appuyez sur le mode Avion/Vol
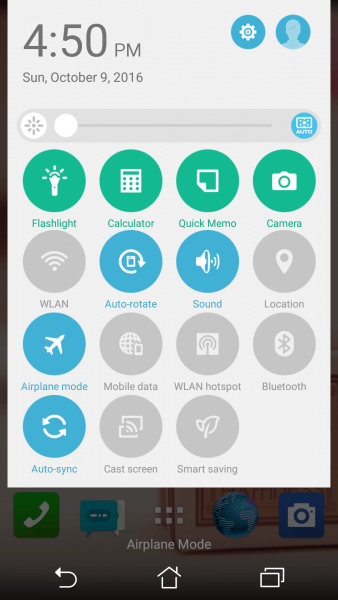
- Après quelques secondes, appuyez à nouveau sur la même option pour désactiver le mode avion.
- Ou vous pouvez également désactiver cette option depuis le Control Center d’iOS
Méthode n ° 4: mettez à jour votre iPhone vers sa dernière version
Eh bien, si vous utilisez l’ancienne version de l’appareil iOS, cela peut être la raison possible pour laquelle iMessage ne fonctionne pas sur l’iPhone 12 Pro Max.
Donc, si vous n’avez pas mis à jour votre appareil vers sa dernière version, assurez-vous qu’il a été mis à jour.
Suivez les instructions ci-dessous pour mettre à jour le logiciel système iOS :
Étape 1 : dirigez-vous vers votre application Paramètres sur votre iPhone
Étape 2 : Après cela, choisissez Général , puis cliquez sur les mises à jour logicielles
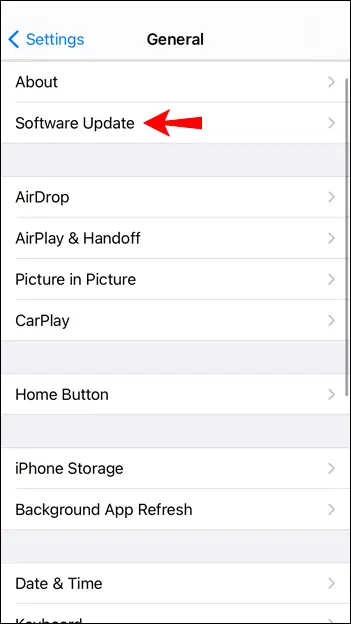
Étape 3 : Si des mises à jour logicielles sont disponibles ici, installez-les simplement sur votre iPhone pour que iMessage fonctionne correctement.
Méthode n°5: Vérifiez les paramètres de fuseau horaire
Vous voulez utiliser votre application iMessage sans problème ? Assurez-vous que l’heure de votre iPhone doit être à jour.
Dans le cas, si vous ne parvenez pas à vérifier la date et l’heure régulièrement, choisissez simplement l’option de mode automatique.
Afin de corriger cette erreur, vous devrez suivre ces étapes :
Étape 1 : Tout d’abord, accédez à l’ application Paramètres, puis choisissez Général
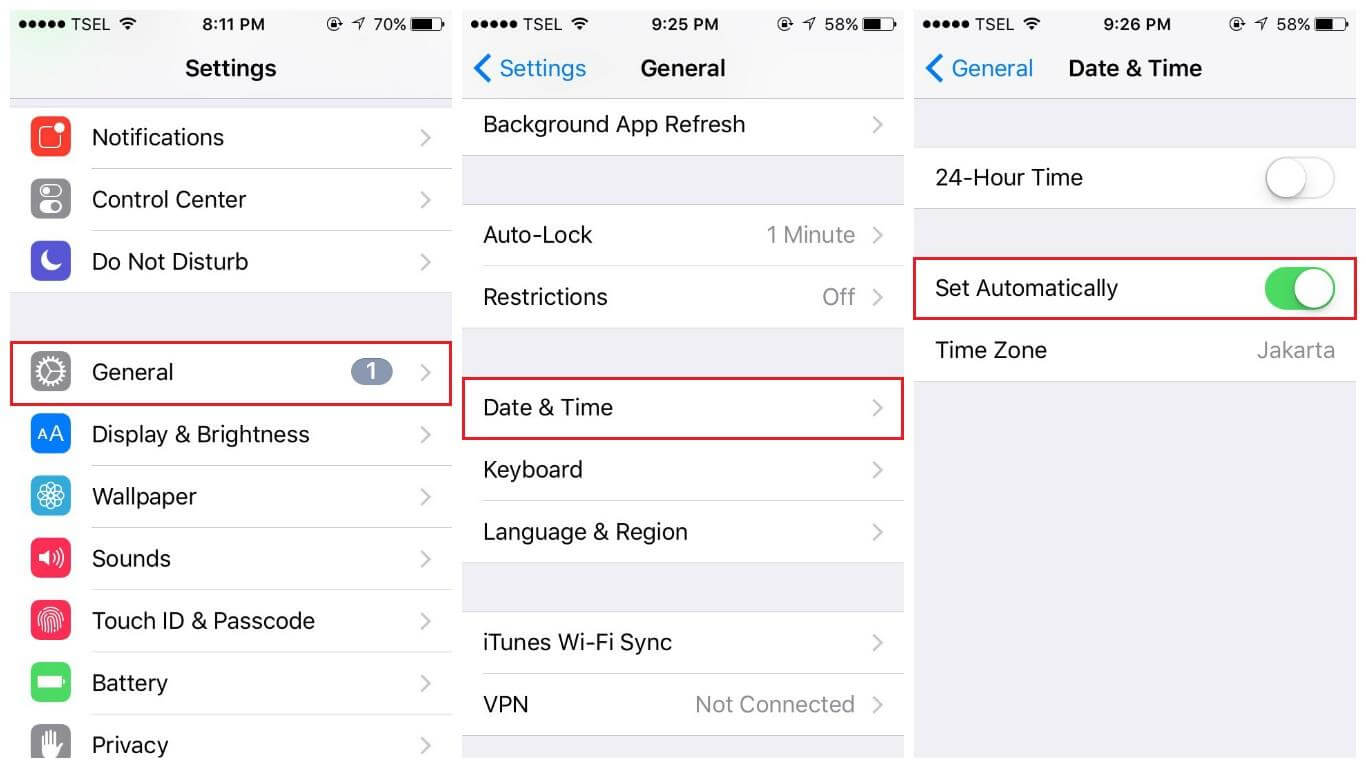
Étape 2 : Après cela, choisissez Heure et date, puis recherchez le mode automatique
Étape 3 : Enfin, activez simplement le mode automatique
Méthode n°6 : vérifiez les paramètres réseau
Il est fort possible qu’au lieu de choisir les réseaux 3G ou 4G, vous ayez sélectionné par erreur le réseau 2G dans les paramètres réseau. Cela peut également entraîner l’ arrêt soudain de iMessage .
Dans un tel cas, vous devez réinitialiser vos paramètres réseau ou les mettre en mode par défaut.
Étapes à suivre pour réinitialiser les paramètres réseau sur iPhone :
Étape 1 : Ouvrez les paramètres sur votre iPhone
Étape 2 : Ensuite, choisissez l’ option Général
Étape 3 : Encore une fois, choisissez Réinitialiser puis > Réinitialiser les paramètres réseau
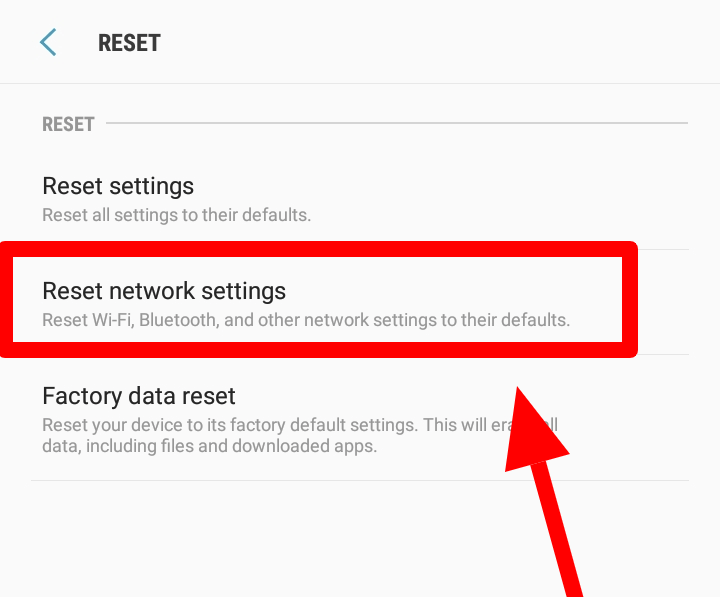
Étape 4: Après cela, vous devrez entrer le mot de passe
C’est ça!
Méthode n ° 7: Déconnectez-vous et revenez dans l’iMessage
Si les méthodes énumérées ci-dessus ne vous sont pas utiles, vous devez vous déconnecter, puis vous reconnecter au compte iMessage.
Qu’as tu besoin de faire:
- Accédez à la Paramètres puis > Messages
- Après cela, appuyez sur “Envoyer et recevoir”
- Encore une fois, appuyez sur « Identifiant Apple : (votre identifiant Apple) », puis choisissez « Déconnexion »
Méthode n°8 : vérifiez l’état du serveur
Cependant, cela arrive dans de très rares cas, mais il est possible qu’il y ait un problème de serveur en raison duquel iMessage ne fonctionne pas sur iPhone . Donc, ici, vous devez déterminer si votre serveur iMessage est en panne ou non.
Si vous constatez que le serveur est en panne, vous devez attendre un certain temps jusqu’à ce que le problème du serveur soit résolu.
Méthode n°9 : Supprimer les messages inutiles
Comme vous le savez, un grand nombre de messages manqueraient de l’espace de votre iPhone et peuvent également ralentir votre système ainsi que l’application. Cela peut entraîner un problème de dysfonctionnement d’ iMessage sur votre iPhone.
Dans ce cas, vous devez libérer de l’espace de stockage sur votre appareil en supprimant ou en transférant les messages indésirables de votre iPhone.
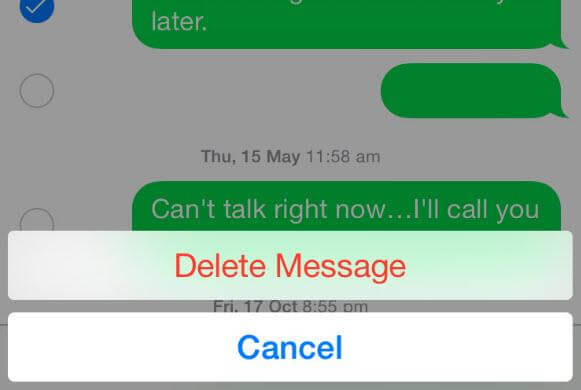
Méthode n°10 : essayez de contacter le support Apple
Dernier point mais non le moindre, même après avoir essayé les correctifs ci-dessus, si vous ne parvenez toujours pas à résoudre l’erreur, contactez l’assistance Apple.
Il peut y avoir un problème grave sur votre iPhone qui ne peut être résolu que par des professionnels. Par conséquent, contactez simplement le support Apple et donnez des détails sur tout.
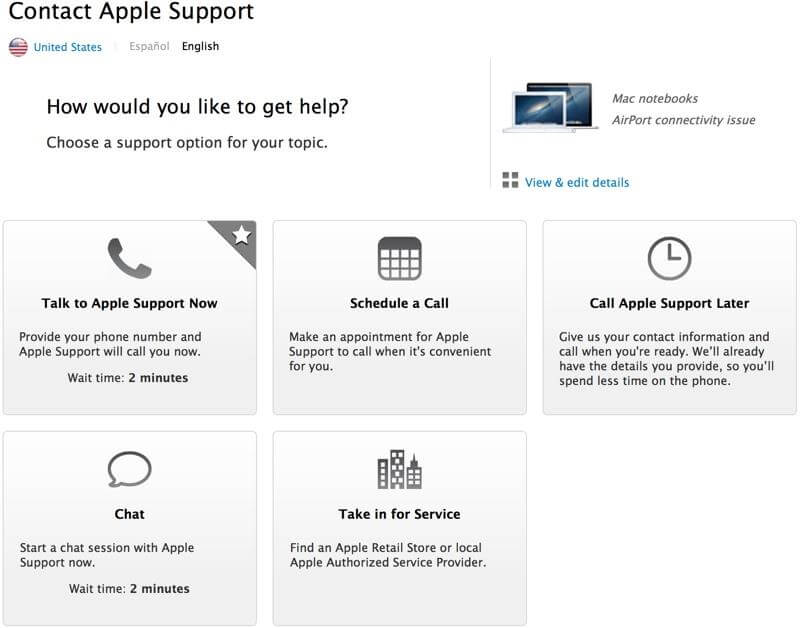
Il est temps de conclure
Alors, les amis, il s’agit de savoir comment réparer iMessage qui ne fonctionne pas sur iPhone . Tous les correctifs respectés dans cet article sont très efficaces et peuvent être appliqués sans aucune connaissance technique.
Si vous obtenez la même erreur, essayez-les l’un après l’autre et éliminez le problème sans tracas.

Kim Keogh is a technical and creative blogger and an SEO Expert. She loves to write blogs and troubleshoot several issues or errors on Android and iPhone. She loves to help others by giving better solutions to deal with data recovery problems and other issues.